当サイトではリンクの一部に広告が含まれます(Amazon/楽天/Yahooなど)
ゲーミングモニター買ったら必ずやること・初期設定の解説

- これからゲーミングモニターを買おうかなと思ってる人
- はじめてゲーミングモニターを買った人
ゲーミングモニターただ接続して終わってませんか?
実はゲーミングモニターは初期設定を行う必要があり、これをしないと全く意味がないなんてこともあったりします
まずやることはこの2つ
- リフレッシュレート設定
- 解像度設定
ゲーミングモニターを買って接続したあと最初にやるのは、PC・ゲーム機の設定から「リフレッシュレート」と「解像度」の設定です
解像度は接続するだけで大丈夫だと思いますが、リフレッシュレートは自分で変更しないといけない場合があるので必ず確認しましょう!
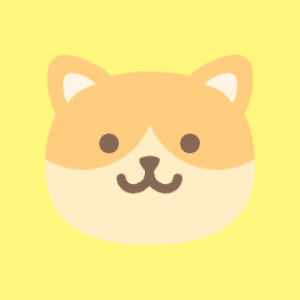 わん吉
わん吉ここを設定しないと4Kとか144Hzとかにならないので要注意
次に必要なのがPCの設定
- PCスペックに余裕がない場合
- 超ハイスペックなモニターを使う場合
スペックに余裕があるなら特にやらなくてもいいですが、モニターの性能に対してPCスペックがギリギリか、より完璧に使いたい人はPC設定も見直す必要があります



GPUの設定とWindowsの設定があるよ
そして距離や角度の調整も重要
- 身長など目線に合わせる
- プレイしやすい適切な距離
- マウスやキーボード操作しやすさ
当たり前だけど自分の体に合ってない高さや角度、きちんと見やすい距離、操作の妨げにならない設置場所などモニターのセットアップも地味に大事なことです



FPSなら基本はコンパクトで近め、RPG系なら大画面で遠め
ゲーミングモニターを買ってやるべきことは以上です
でもこれだけだと具体的にどうすればいいのかわかりにくいので、ここからもう少し詳しく掘り下げて解説します٩( 'ω' )و
ポチって移動する目次
144Hz/240Hzゲーミングモニターの初期設定


144Hz/240Hz/360Hzなど、高リフレッシュレートのゲーミングモニターは「Windowsの設定」か「GPUの設定」からリフレッシュレートの変更が必要です
簡単なのはGPU設定からやる方法
ですがNvidia限定のやり方になってますので、AMDのグラボを使ってる人はWindowsの設定からやる方法で試してみてください!
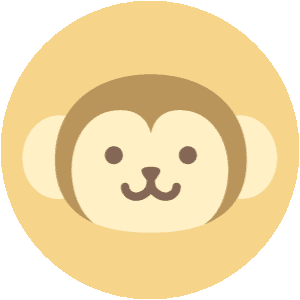
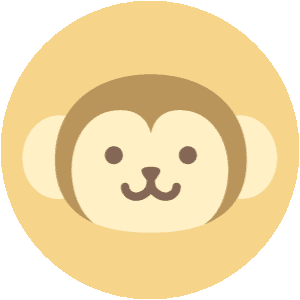
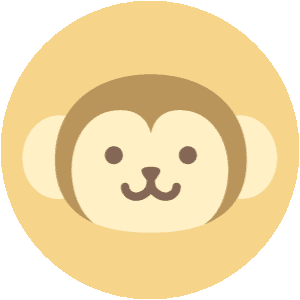
Windows・GPUの順番に説明するよ
Windowsの設定から変更


Windowsの設定はやり方がいくつかあります
- スタートメニュー
- 設定➡システム➡ディスプレイ
- デスクトップ画面で右クリック
- ディスプレイ設定
- 左下の検索窓に「ディスプレイ」と入力
- 「開く」を選択
やり方はいろいろありますが、やってることは同じなので自分がやりやすいと思う方法で大丈夫です👍
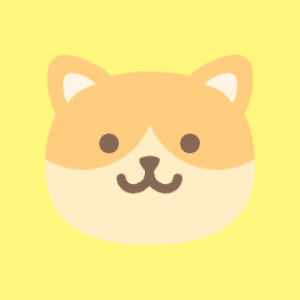
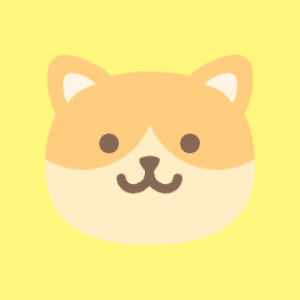
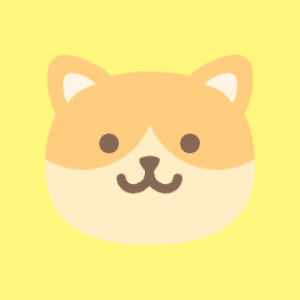
ここからは画像付きでみていくよ
①スタートメニューからやる方法
STEP
スタートメニュー
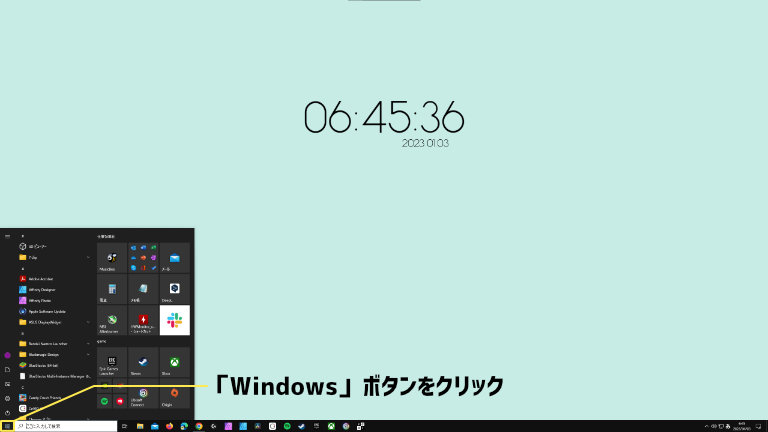
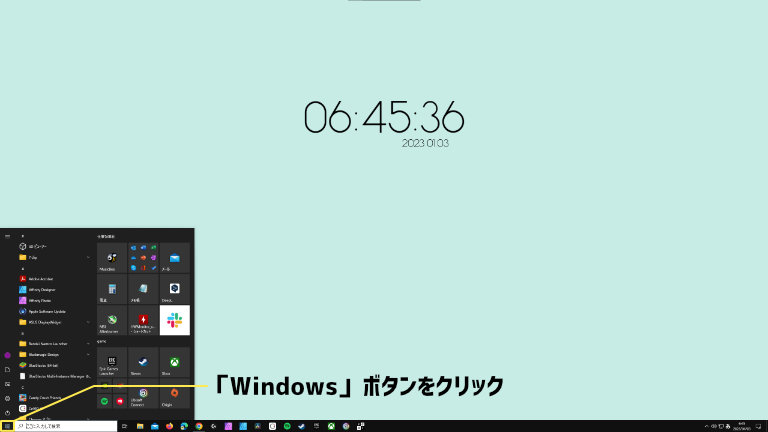
デスクトップ画面左下の「Windows」
もしくはキーボードの「Windows」ボタンを押す
STEP
設定
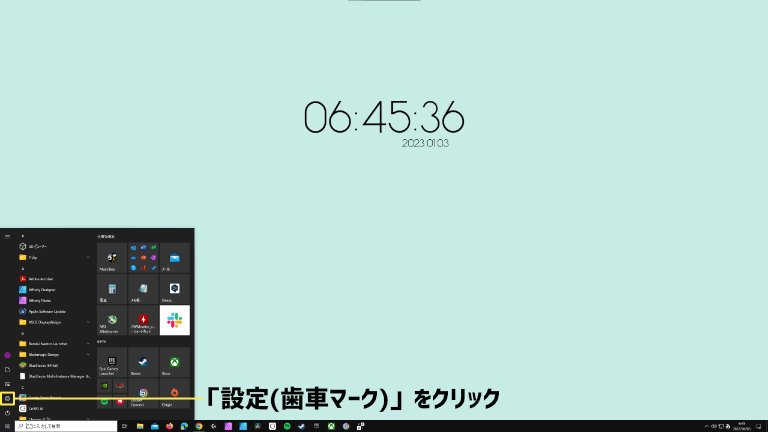
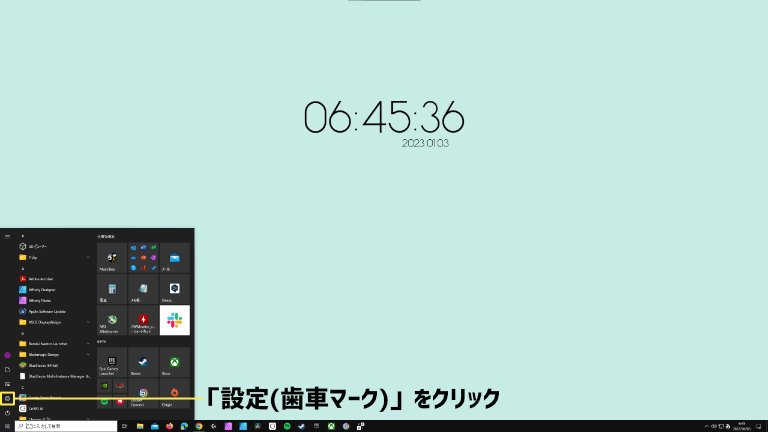
スタートメニューの「設定(歯車マーク)」をクリックする
STEP
システム
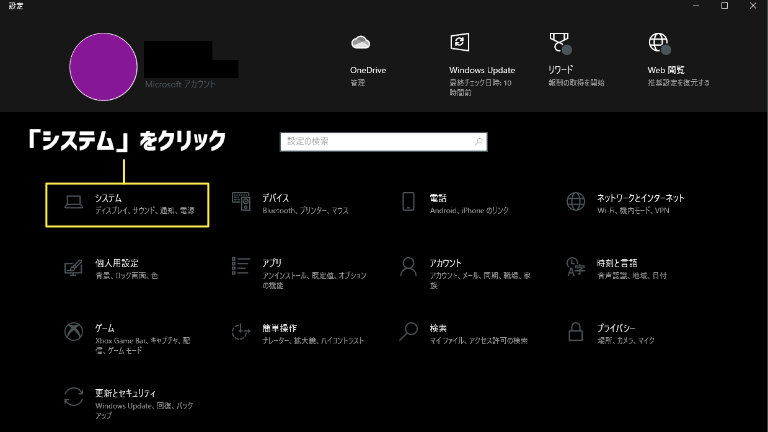
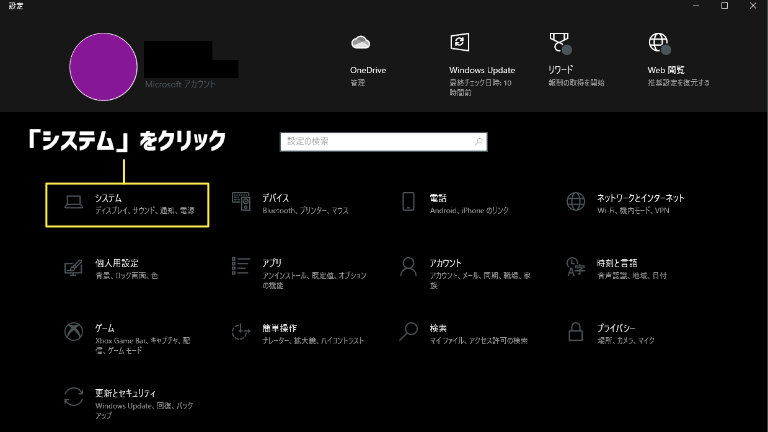
Windowsの設定画面を開いたら、左側にある「システム」をクリック
STEP
ディスプレイ


「システム」を開いたら、左側にある「ディスプレイ」を選択
STEP
ディスプレイの詳細設定
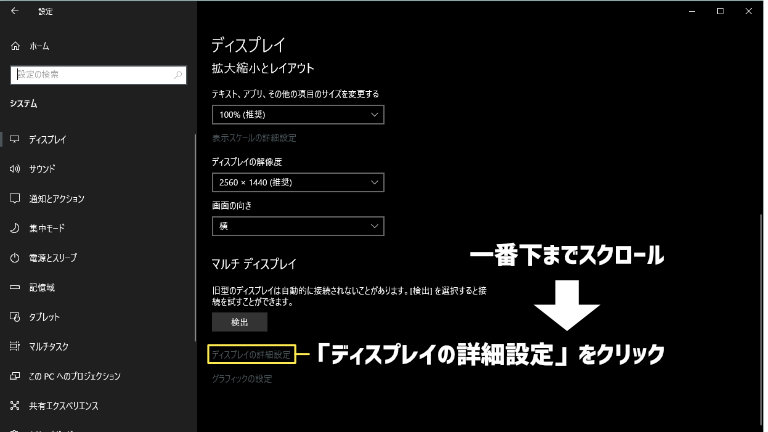
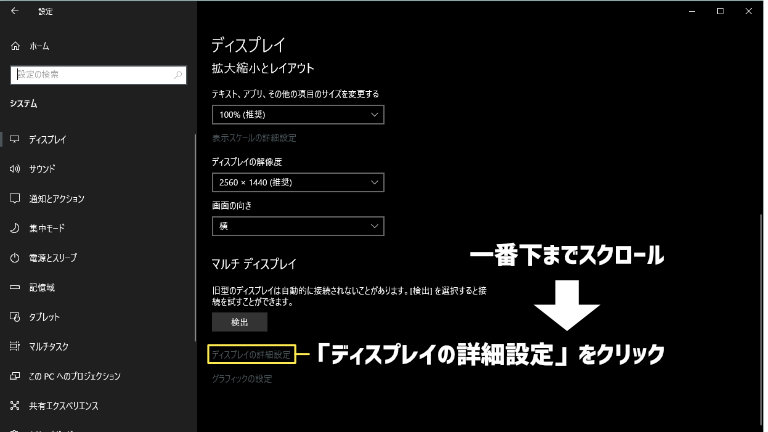
「ディスプレイ」を開いたら一番下までスクロールし、「ディスプレイの詳細設定」をクリック
STEP
リフレッシュレート設定
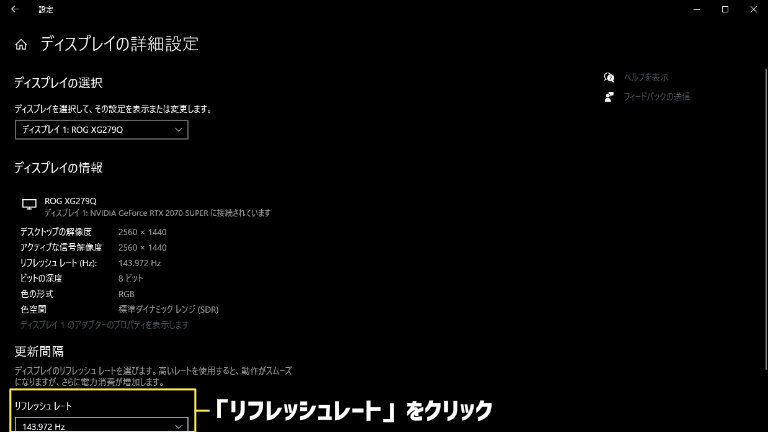
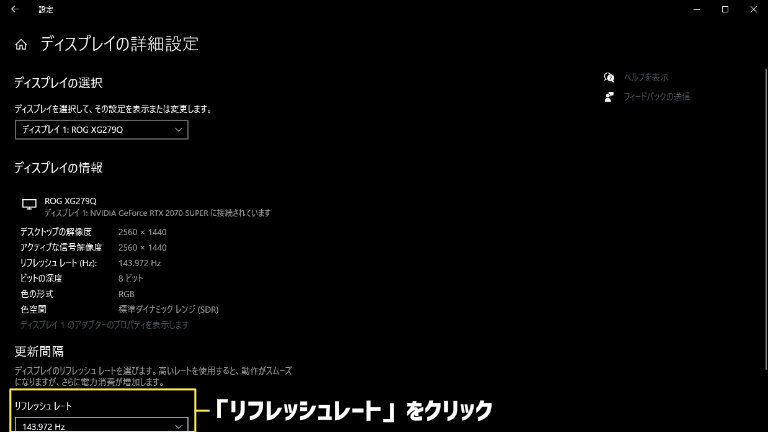
「ディスプレイの詳細設定」を開くと一番下の方に「リフレッシュレート」という項目がある
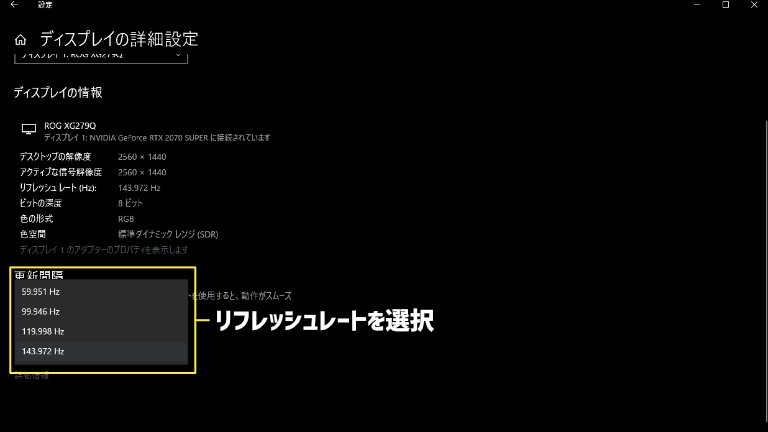
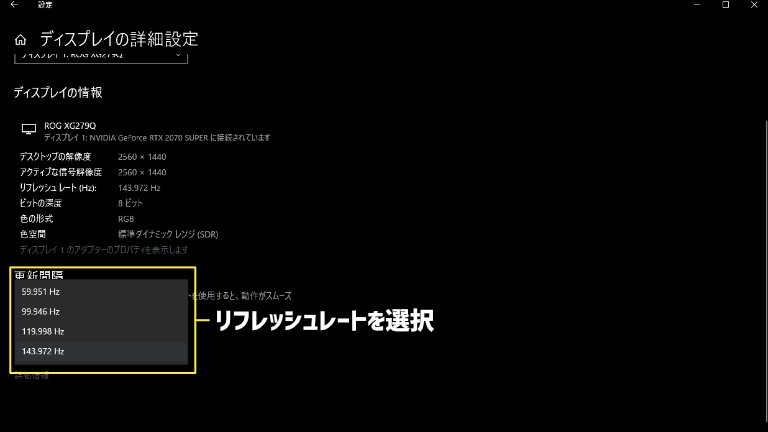
「リフレッシュレート」の項目をクリックするとプルダウンメニューが開き、リフレッシュレートを変更することができる



143.972Hzってあるけど不具合じゃないので大丈夫だよ
少し工程が多いものの難しい作業ではないと思います
もっと工程を減らしたやり方もいくつかありますので、あれでしたら次の「②デスクトップ画面からやる方法」「③Windowsの検索窓からやる方法」も参考にどうぞ٩( 'ω' )و
②デスクトップ画面からやる方法
詳しくみる
STEP
デスクトップ画面で右クリック
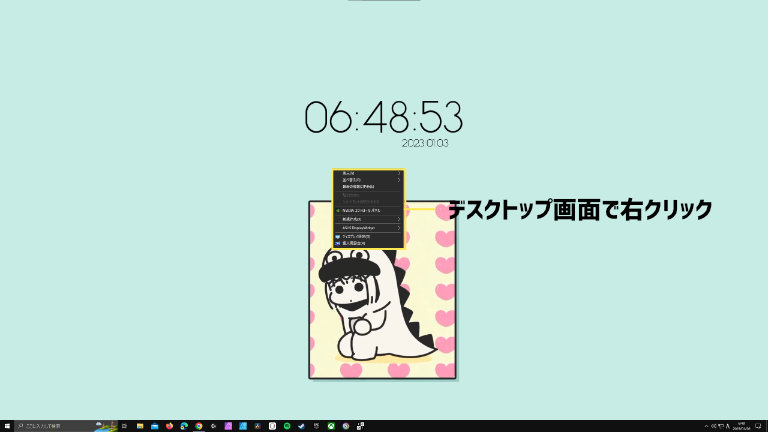
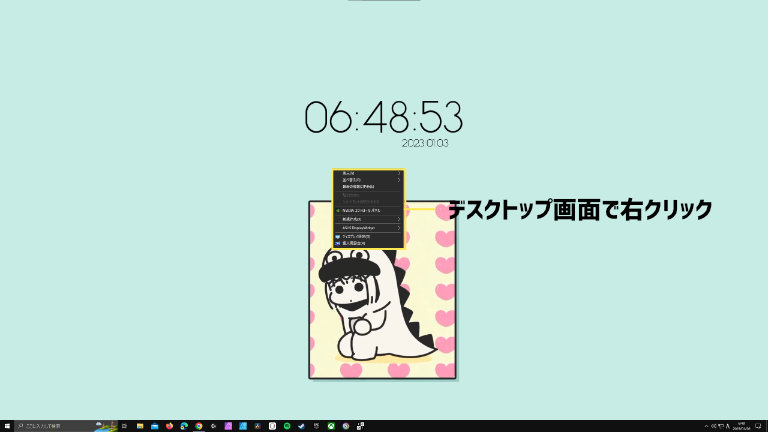
デスクトップ画面で右クリックすると、画像のようにいくつかの項目が出てくる
STEP
ディスプレイ設定
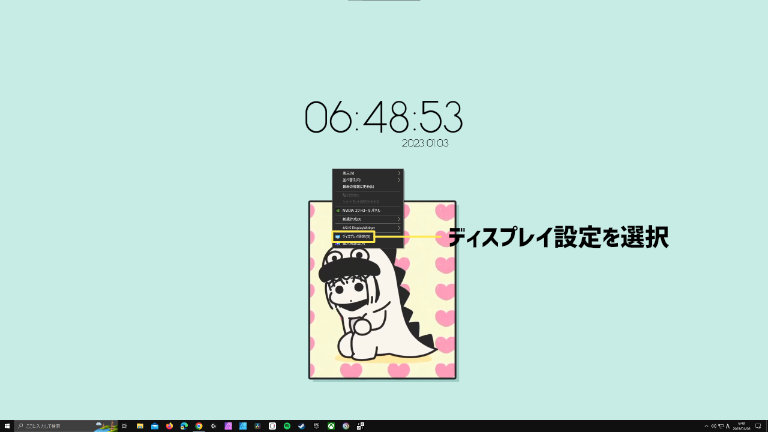
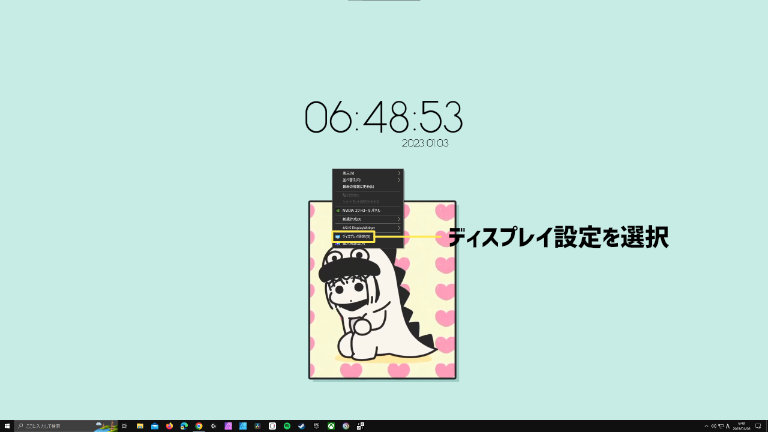
出てきた項目の中から「ディスプレイ設定」を選択して開く
STEP
ディスプレイの詳細設定
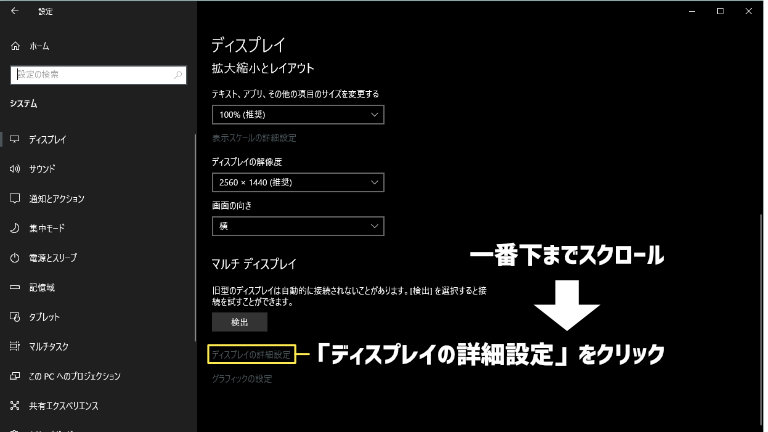
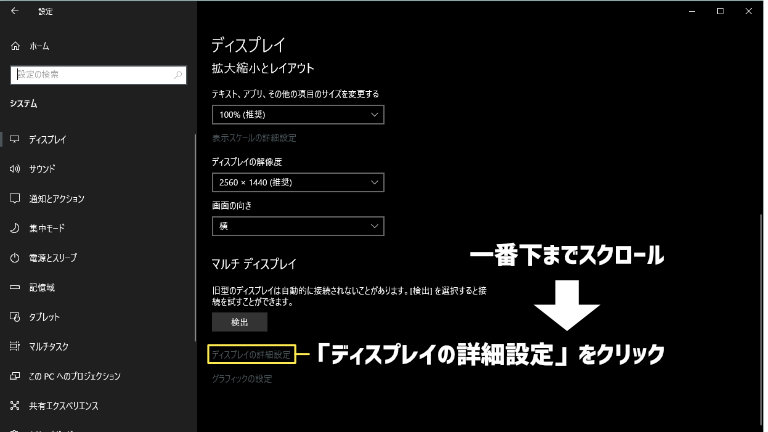
開いたらWindowsの設定にある「ディスプレイ」の項目が開かれているので、一番下の方にスクロールして「ディスプレイの詳細設定」をクリック
STEP
リフレッシュレート設定
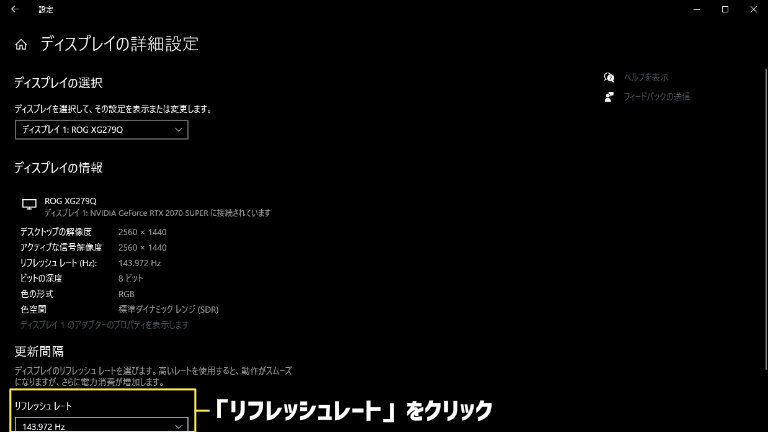
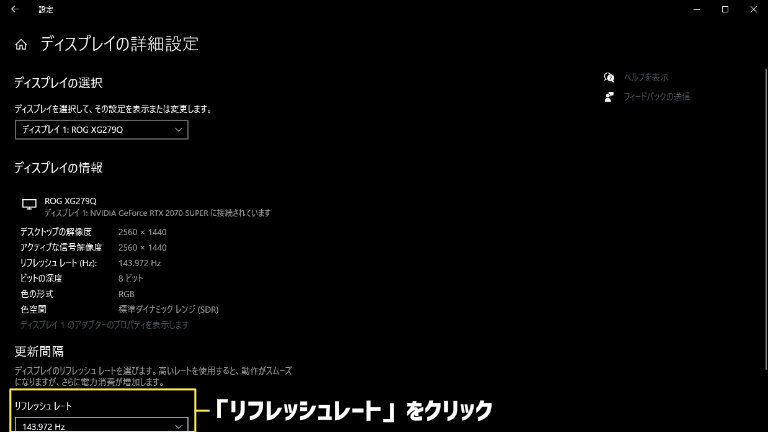
「ディスプレイの詳細設定」を開いたら、下の方にある「リフレッシュレート」を選択
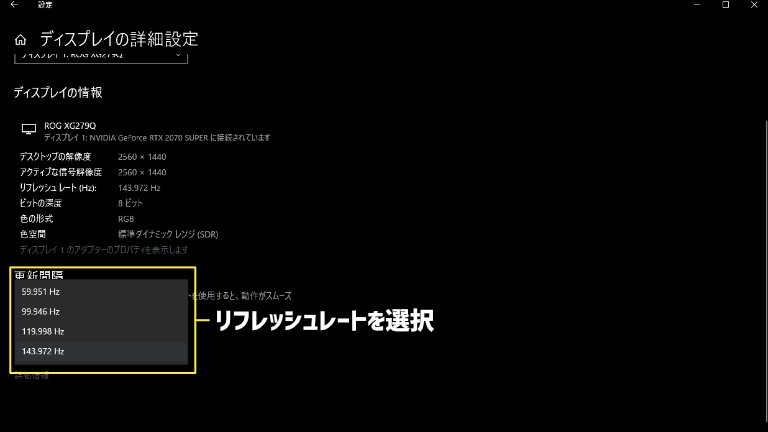
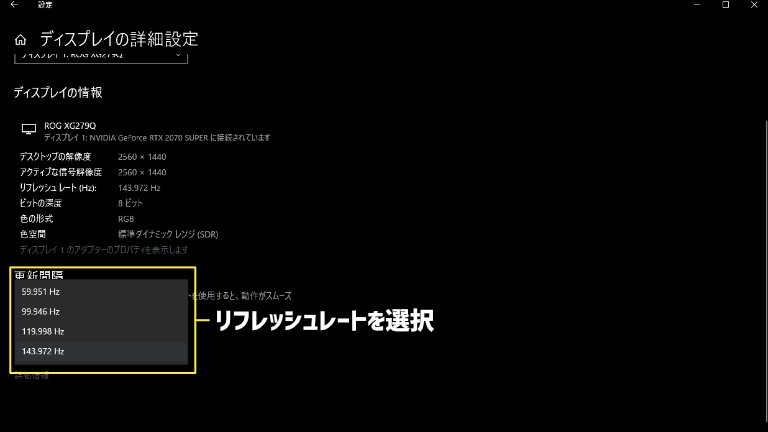
「リフレッシュレート」を選択するとプルダウンメニューが開き、リフレッシュレートを変更することができる
③Windowsの検索窓からやる方法
詳しくみる
STEP
検索窓に「ディスプレイ」と入力
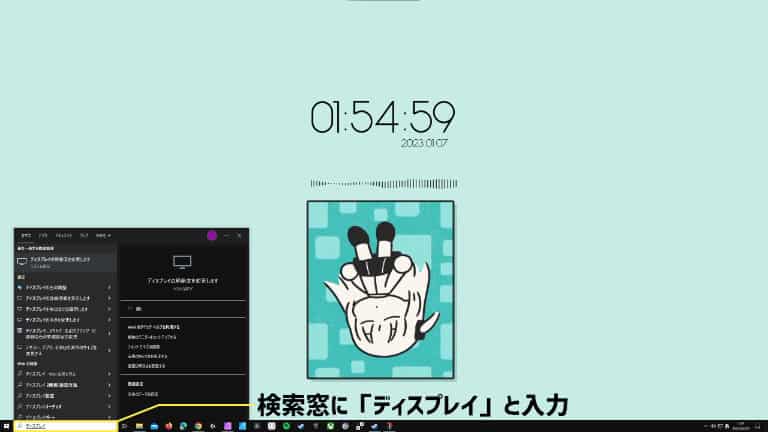
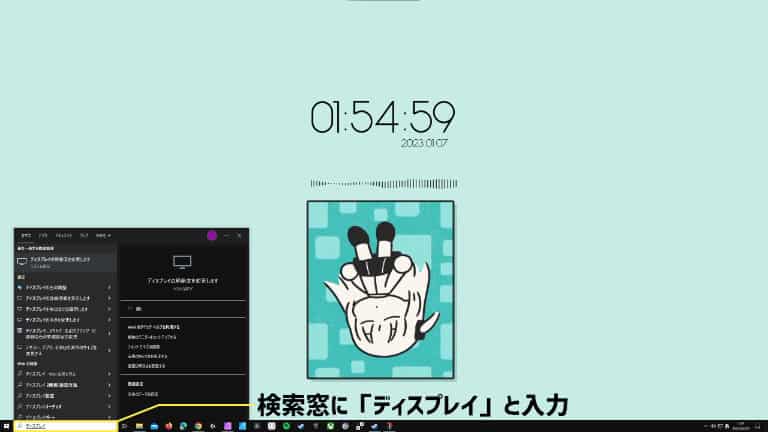
タスクバーにある検索窓に「ディスプレイ」と入力
STEP
右側に出てくる「開く」を選択
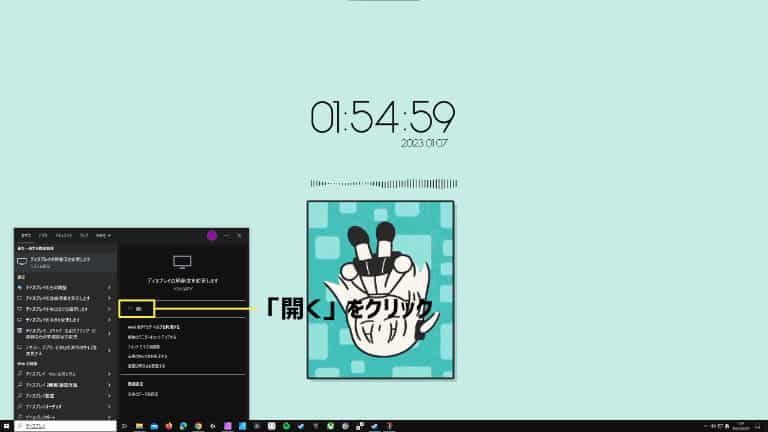
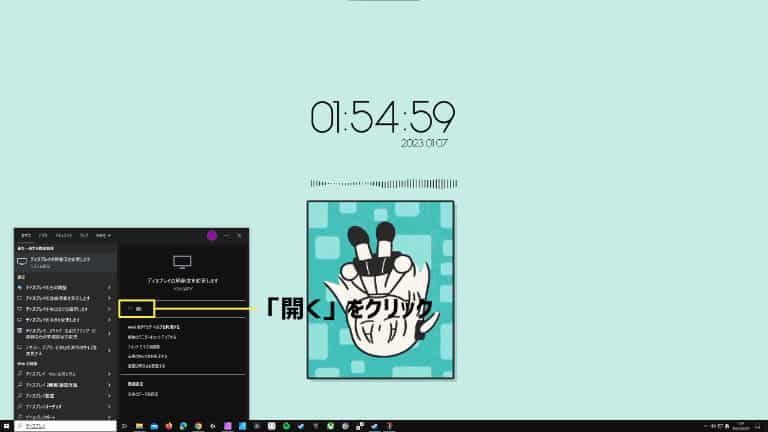
「開く」とあるところをクリック
STEP
ディスプレイの詳細設定
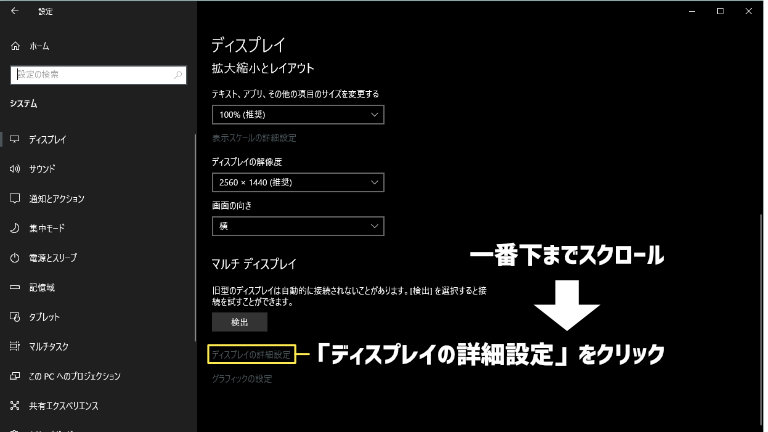
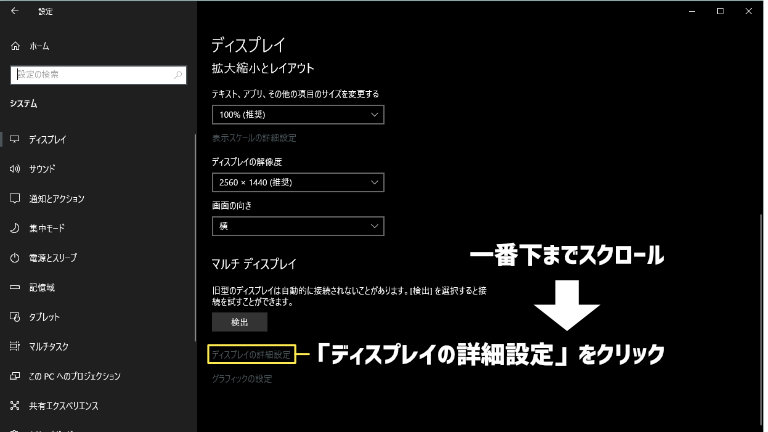
ディスプレイ設定が開くので、一番下までスクロールして「ディスプレイの詳細設定」をクリック
STEP
リフレッシュレート設定
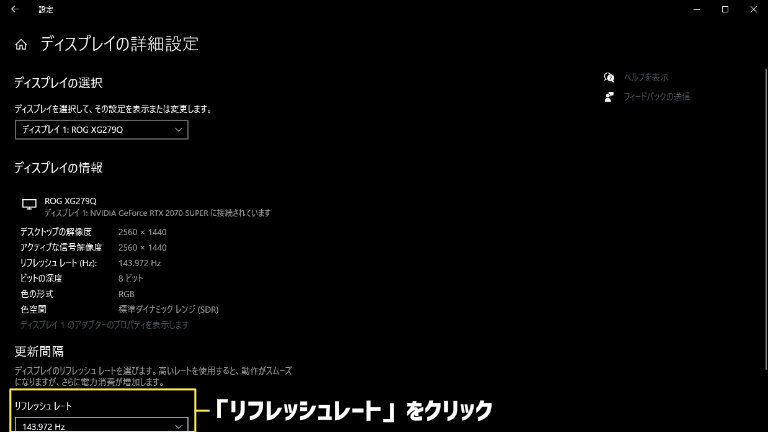
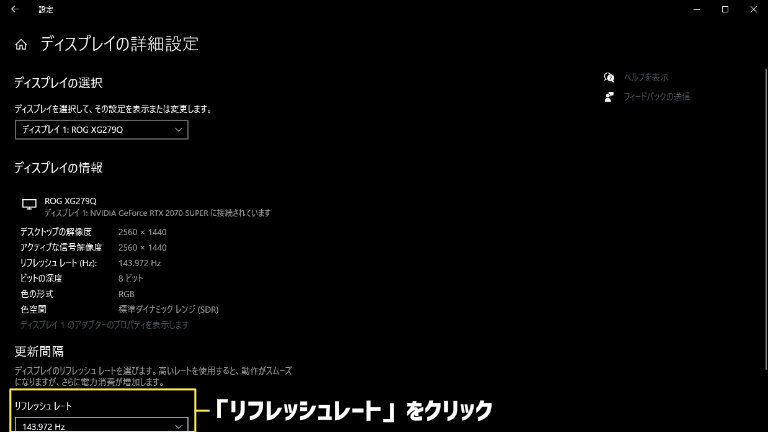
下の方にある「リフレッシュレート」を選択
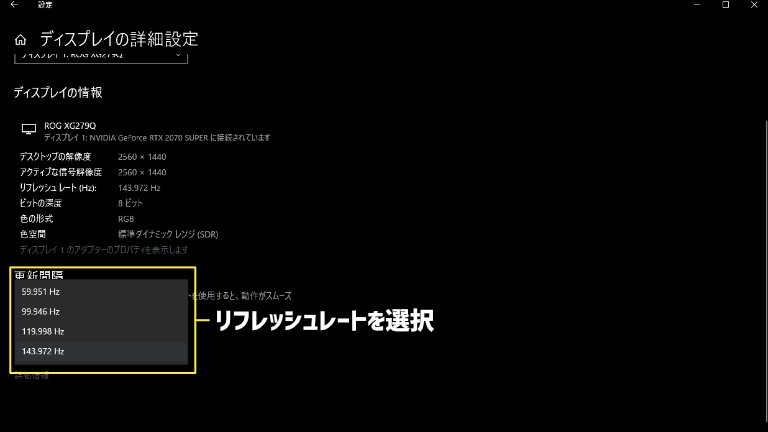
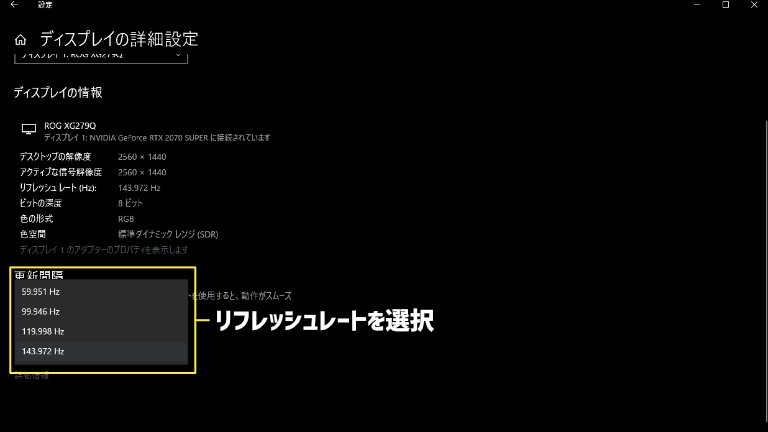
するとプルダウンメニューが開かれるので、変更したいリフレッシュレートを選択する
「変更の維持」で設定完了!
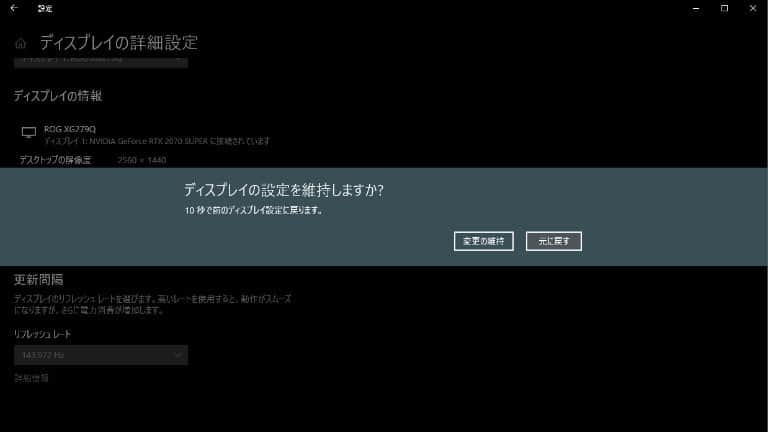
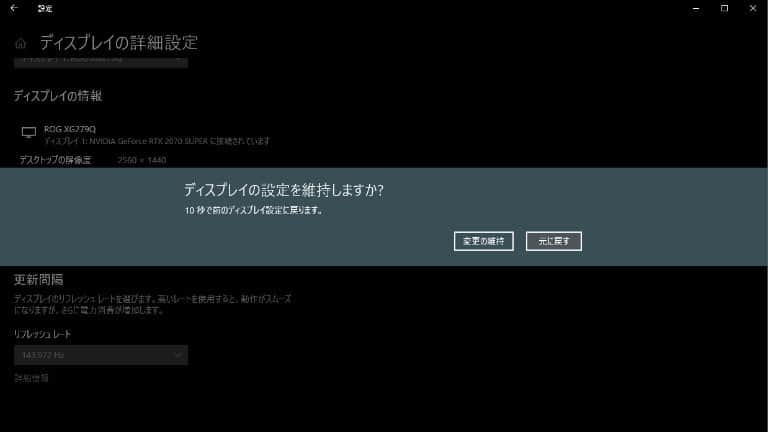
リフレッシュレートを変更したら「ディスプレイの設定を維持しますか?」と表示されるので、「変更の維持」をクリックして完了です



変更後に一瞬画面が暗転するけどそういう仕様なので大丈夫だよ
GPUのコントロールパネルから変更


GPUというか正確にはNvidiaの設定です
- デスクトップ画面で右クリック
- Nvidiaコントロールパネルをクリックし開く
Nvidiaコントロールパネルからやる方法だとクリック回数が少なくて済むので、個人的にはこちらの方が簡単だと思います



こっちも画像付きで説明するよ
STEP
デスクトップ画面で右クリック
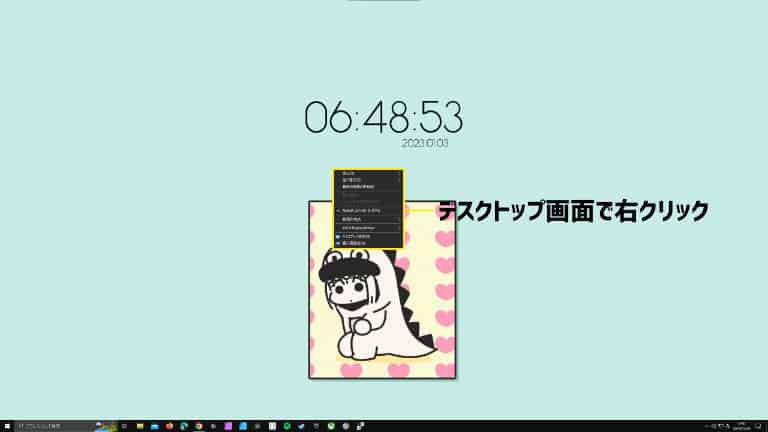
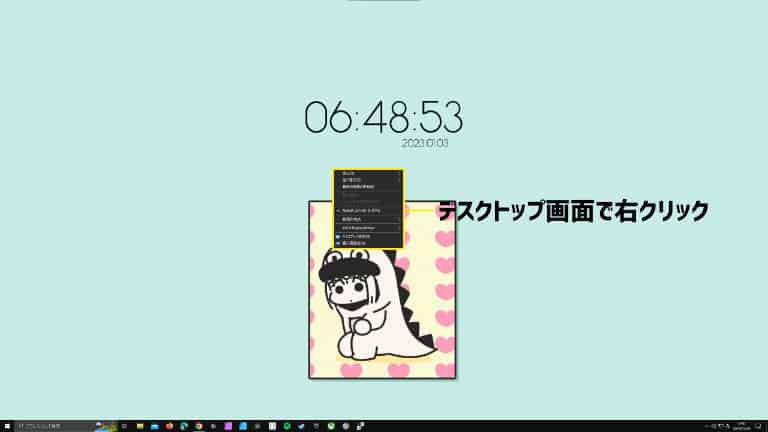
デスクトップ画面で右クリックでメニューを開く
STEP
Nvidiaコントロールパネルを開く
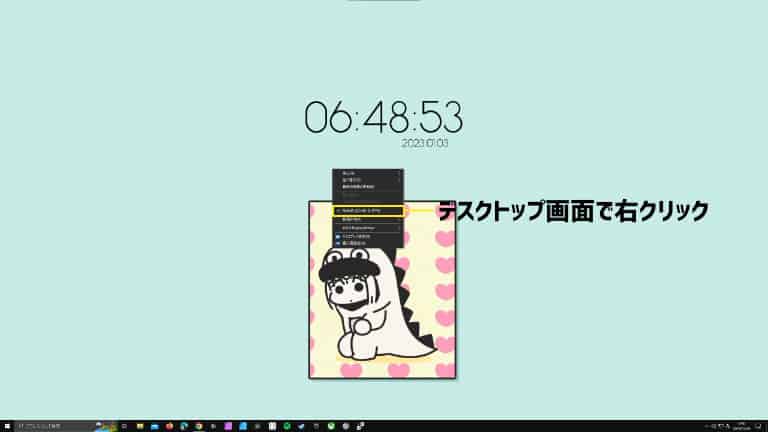
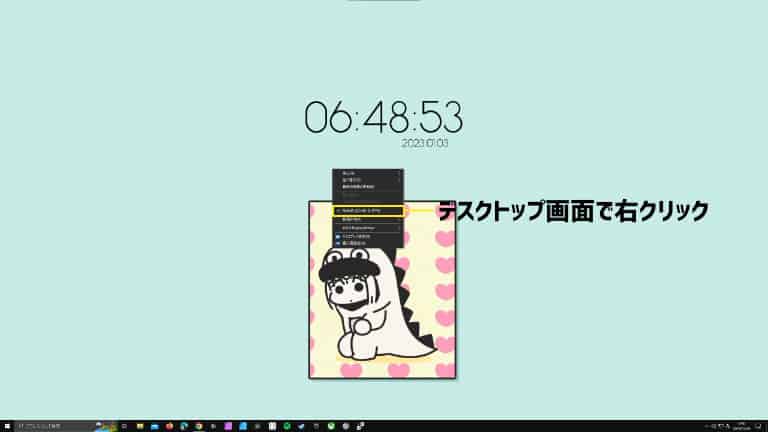
項目の中から「Nvidiaコントロールパネル」を選択して開く
STEP
「ディスプレイ」タブの「解像度の変更」
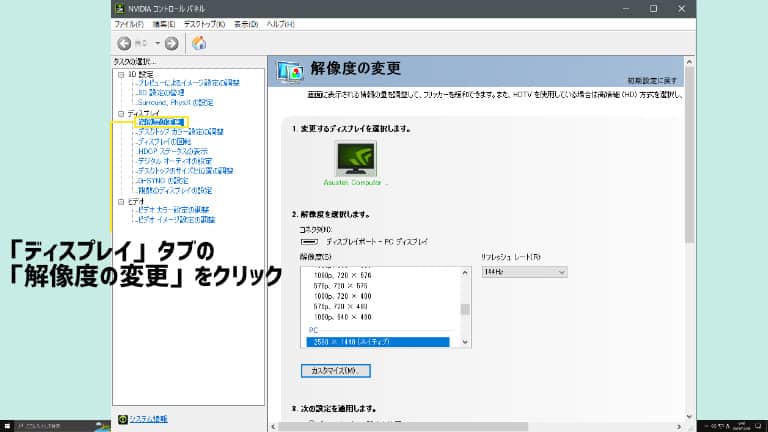
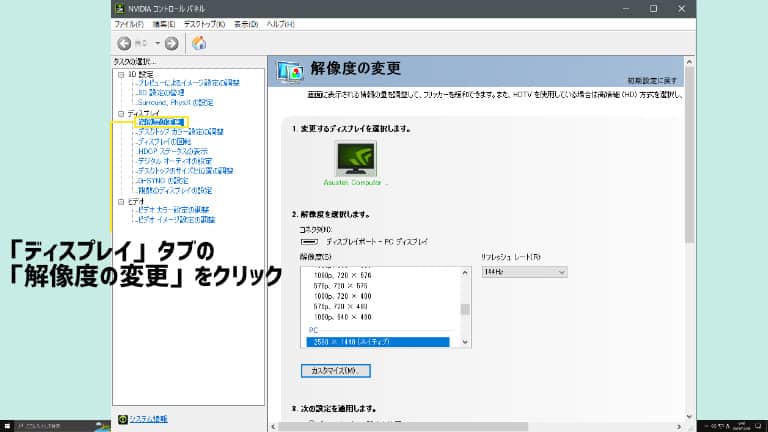
Nvidiaコントロールパネルを開いたら「ディスプレイ」タブの中にある「解像度の変更」を選択
STEP
リフレッシュレート(R)から変更
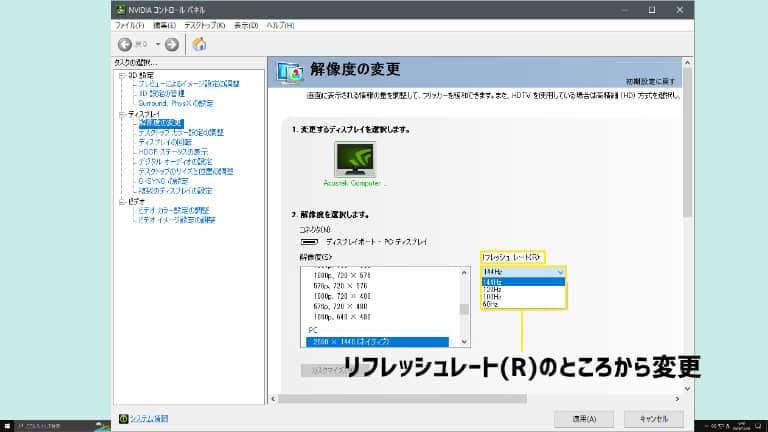
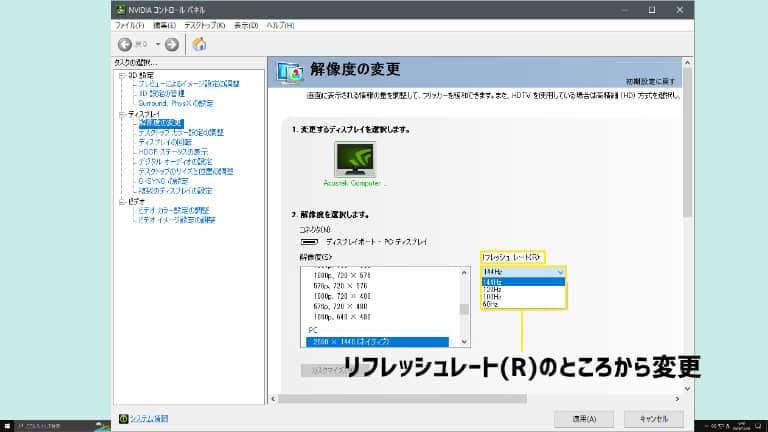
リフレッシュレート(R)と表示されている所のプルダウンメニューからリフレッシュレートを選択して変更する
ちなみに解像度の変更もここでできます
高解像度&高リフレッシュレートモニターはこちらから確認して変更するのがおすすめです👍



ついでに電源とかパフォーマンス設定もみていくよ
電源やGPUのパフォーマンス設定


- PCスペックにあまり余裕がない
- せっかくだからフルで使いこなしたい
そんな人は電源とGPUのパフォーマンス設定もおすすめです
PCを買った時点でやってる人もいると思いますが、まだの人は設定を見直してみることで性能を引き出すことができるかもしれません



モニターの性能をフル活用しちゃおう
Windowsの電源オプション


まずは電源の管理です
デフォルトでは「バランス」になってます
バランスにしたままだと、ゲーム中など高負荷時に若干もたつく可能性があるので「高パフォーマンス」に変更しましょう
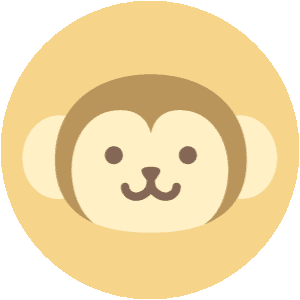
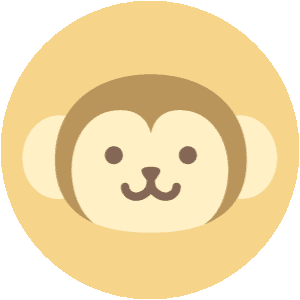
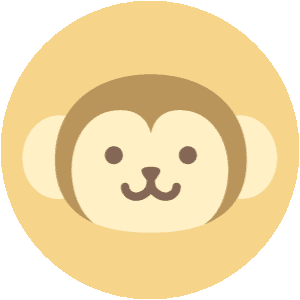
普段使いが多い人や電気代が気になる人は「バランス」でいいかも
電源オプションの変更方法
STEP
スタートメニュー
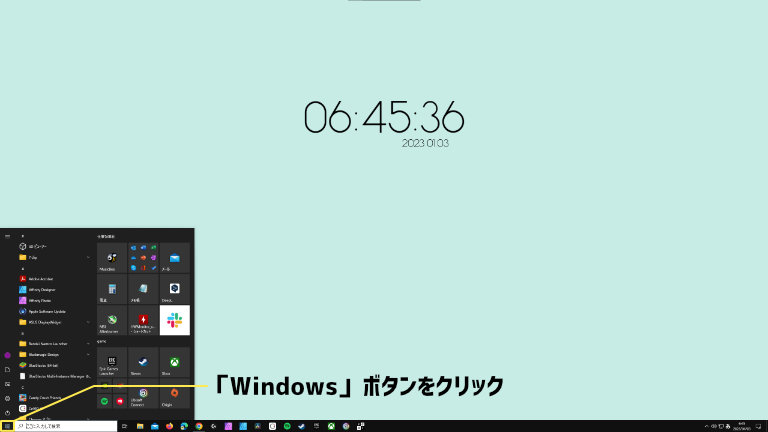
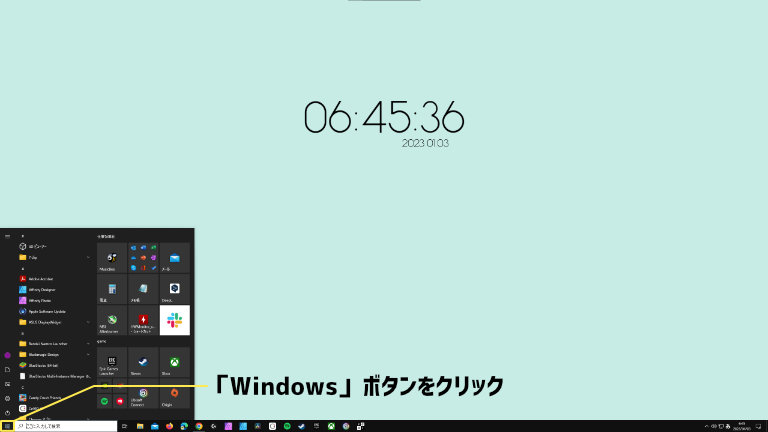
デスクトップ左下のWindowsボタンか、キーボードのWindowsキーを押してスタートメニューを開く
STEP
Windowsシステムツール
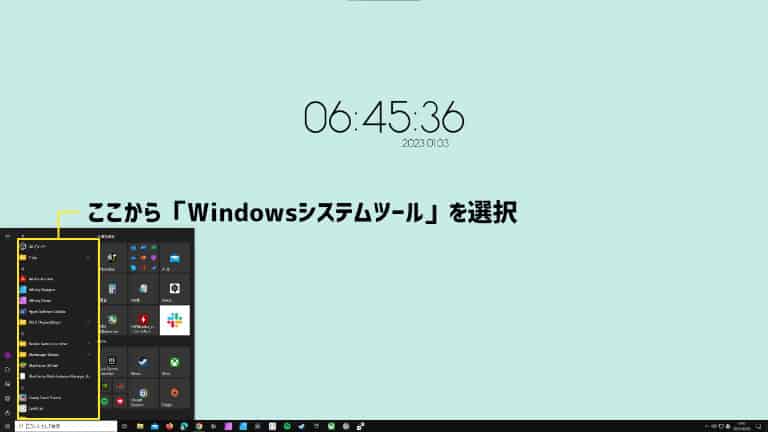
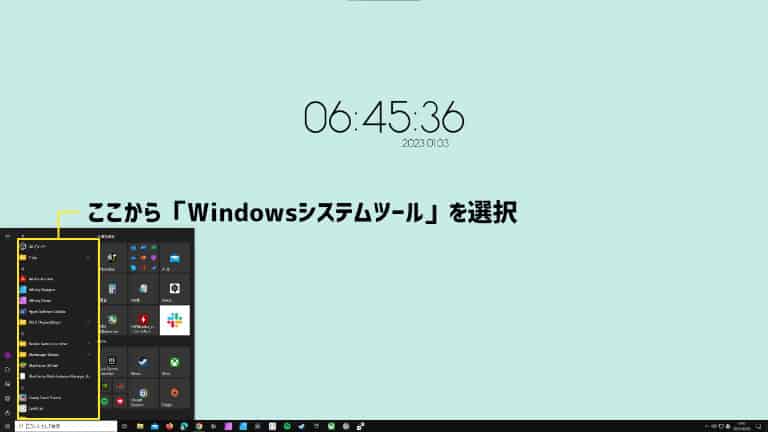
スタートメニューの中から「Windowsシステムツール」を探して開く
- ABCD順で並んでるので下らへんにある
STEP
コントロールパネル
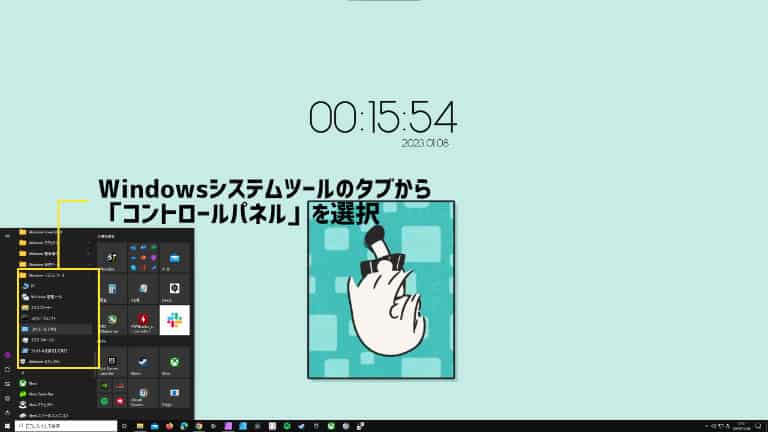
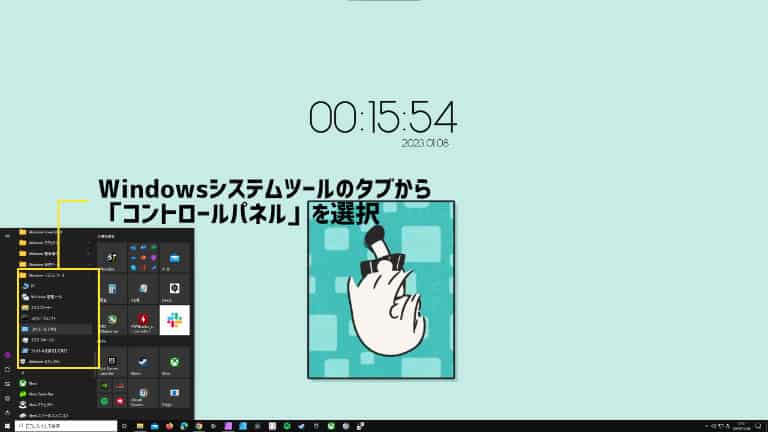
Windowsシステムツールのタブ内にある「コントロールパネル」を選択
STEP
電源オプション
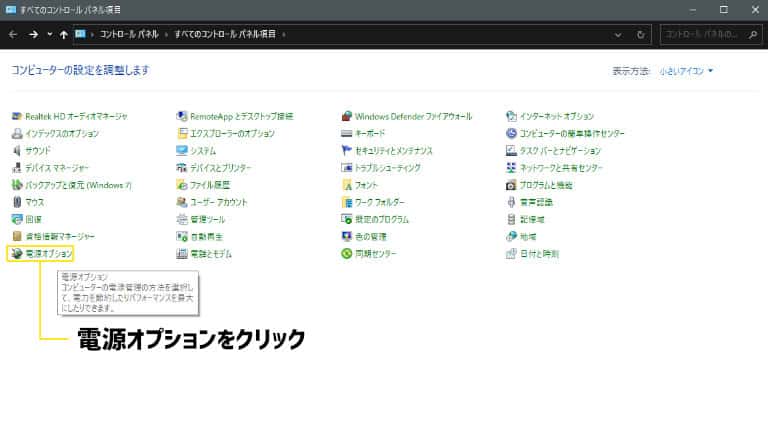
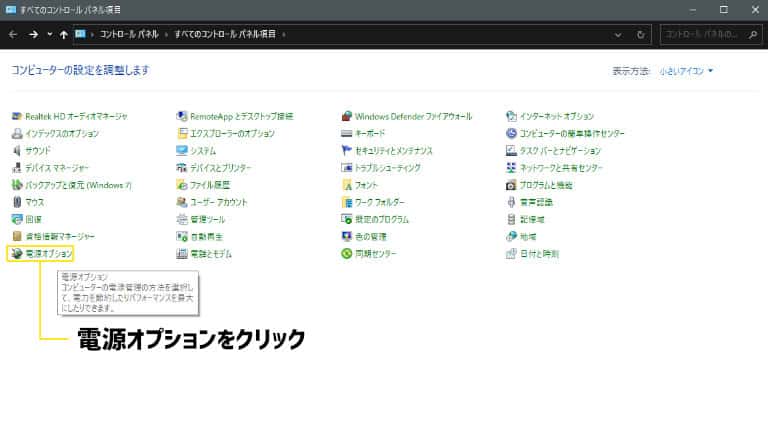
コントロールパネルの項目から「電源オプション」を選択
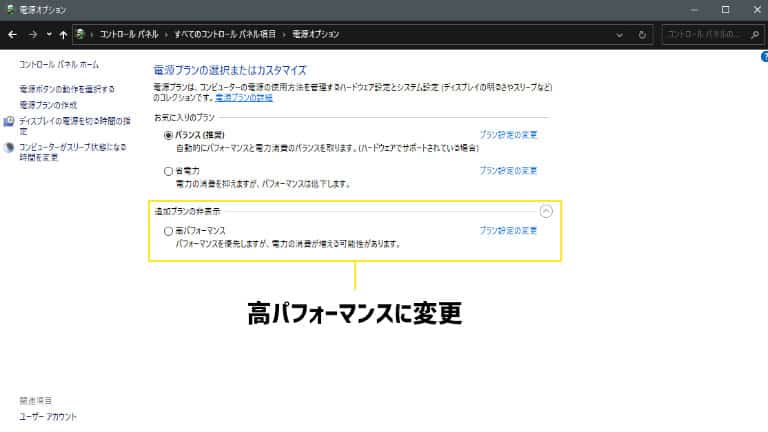
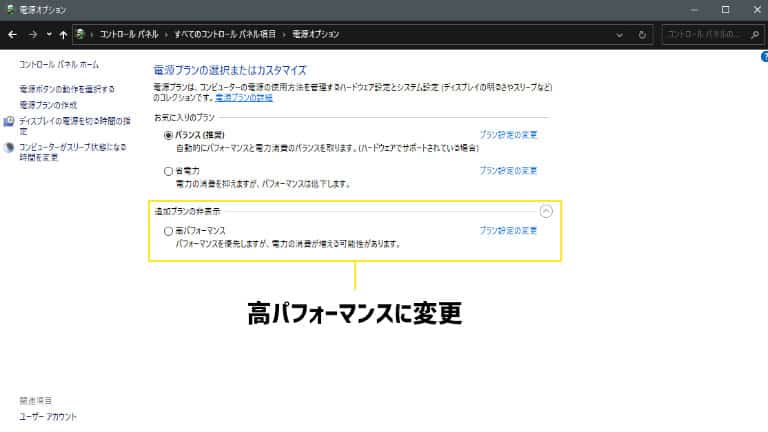
電源オプションは初期設定でバランスになってるので「高パフォーマンス」に変更する
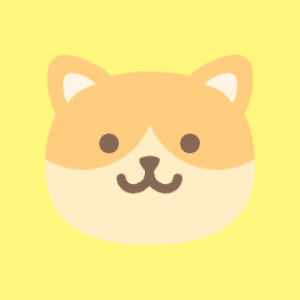
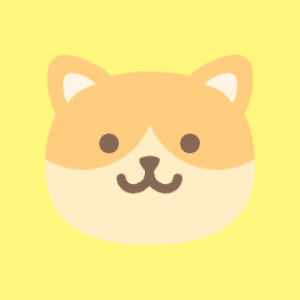
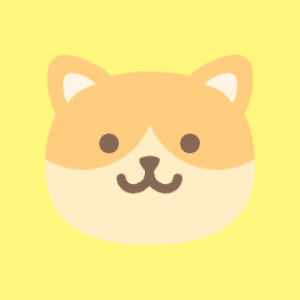
検索窓に「コントロールパネル」と入力する方法だと若干工程が減るよ
Nvidiaコントロールパネル


グラボも電源パフォーマンスの設定ができます
電源パフォーマンスはWindowsの設定だとCPUのパフォーマンスに関わる設定でしたが、NvidiaコントロールパネルではGPUのパフォーマンスに関わります



ただそこまで大差ないので電気代が気になる方は「最適電力」でいいかも
Nvidiaの電源オプション
STEP
デスクトップ画面で右クリック
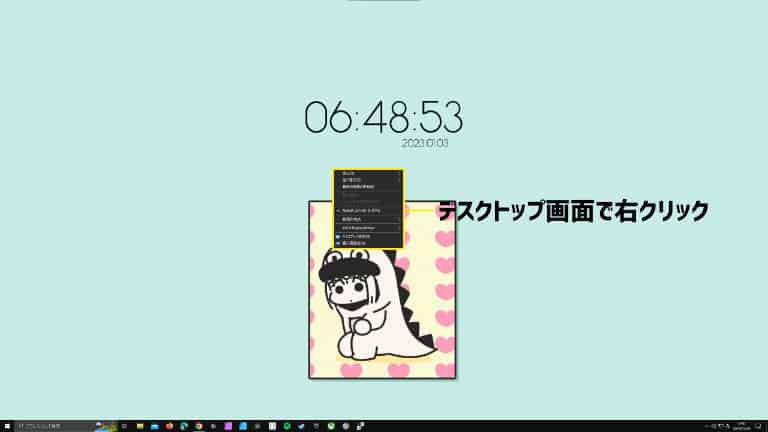
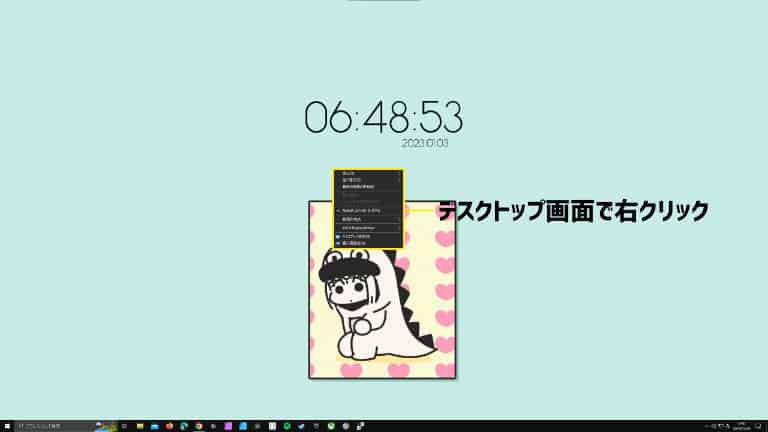
デスクトップ画面で右クリックでメニューを開く
STEP
Nvidiaコントロールパネル
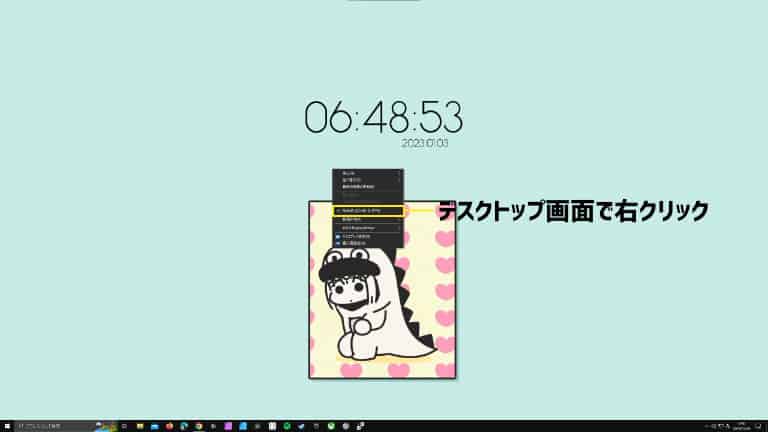
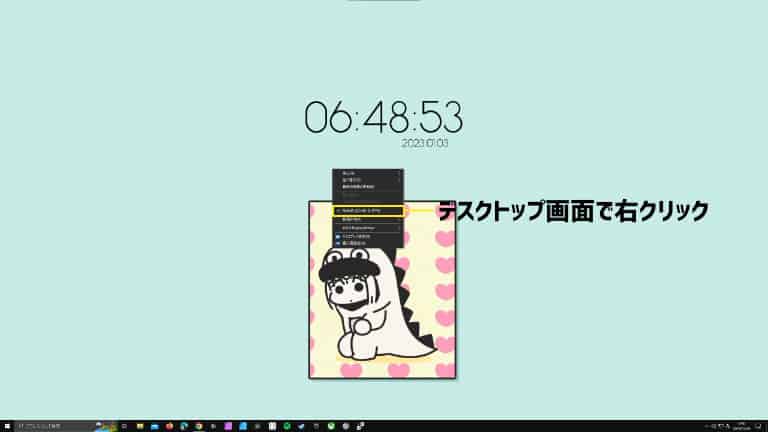
メニューから「Nvidiaコントロールパネル」を選択
STEP
3D設定の管理
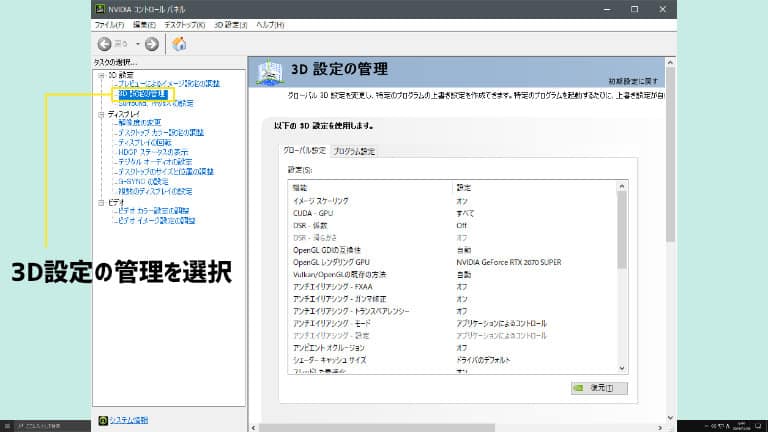
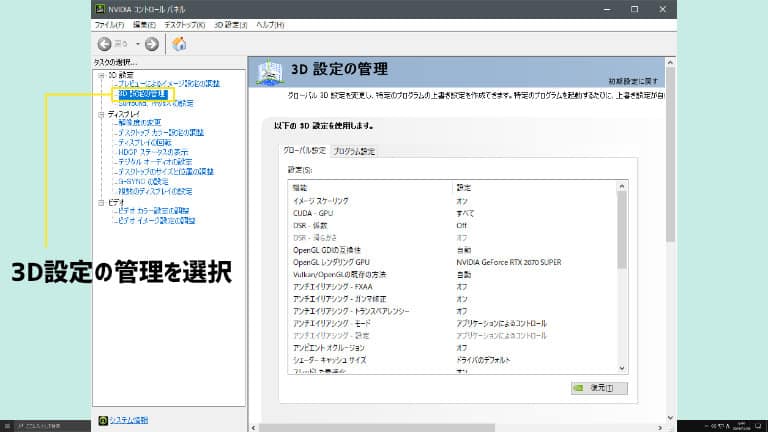
Nvidiaコントロールパネルの項目の中から「3D設定の管理」を選択
STEP
電源管理モード
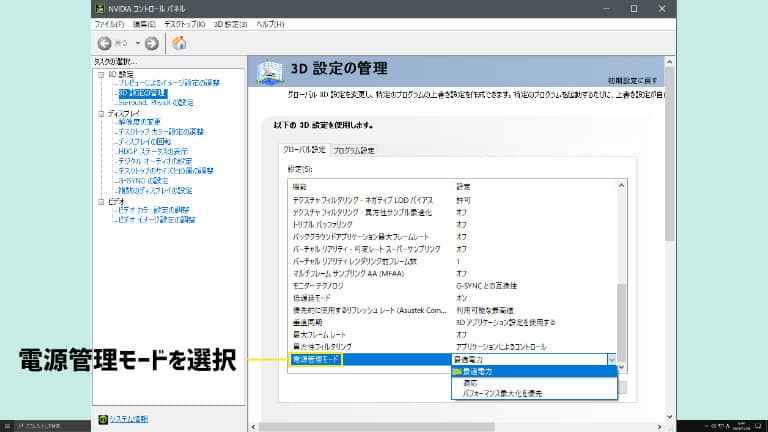
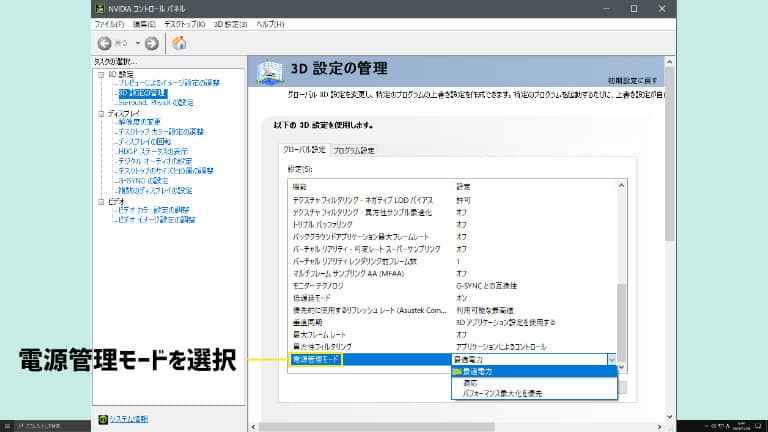
3D設定の管理の項目から一番下にある「電源管理モード」を選択
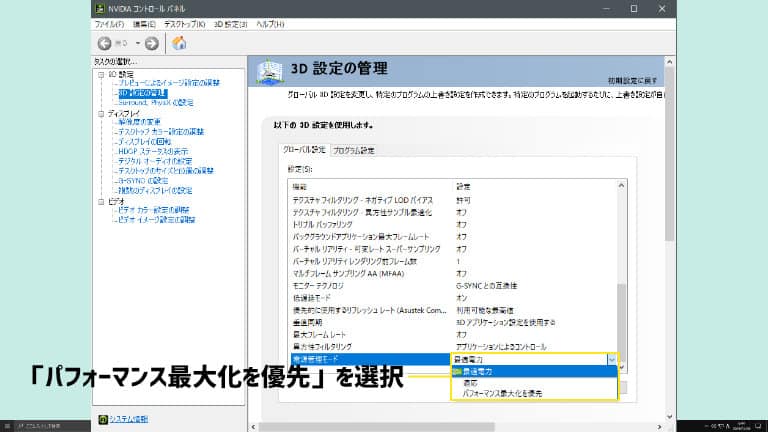
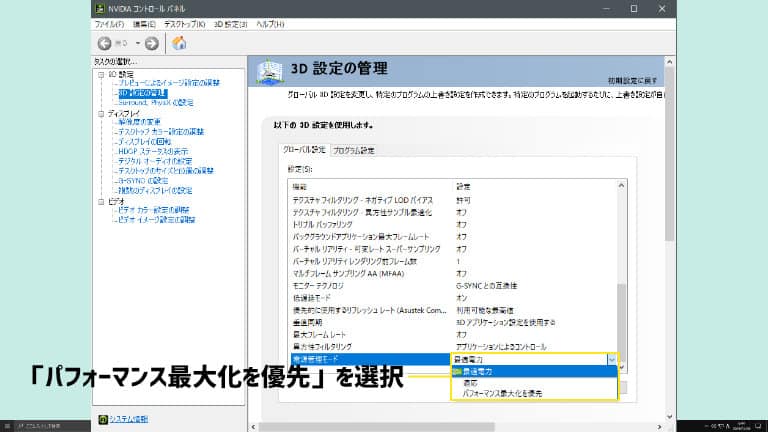
プルダウンメニューから「パフォーマンス最大化を優先」を選択



他にも低遅延モードとか設定はいろいろあるのでいじってみるといいかも
ゲーム機(PS5/Xbox series X|S)の設定


次にゲーム機の設定について
まず解像度やリフレッシュレートの設定が必要です
本体の設定で変更しないとゲームが4Kや120fpsに対応してても出力することができません
さらに本体の設定後にゲーム内設定も必要になります
- 画質(解像度)重視ならクオリティ
- フレームレート重視ならパフォーマンス
名称はソフトやハードによって違いますが、ゲームをプレイする前に設定の確認と変更を行いましょう
PS5の設定
STEP
設定画面からスクリーンとビデオを選択
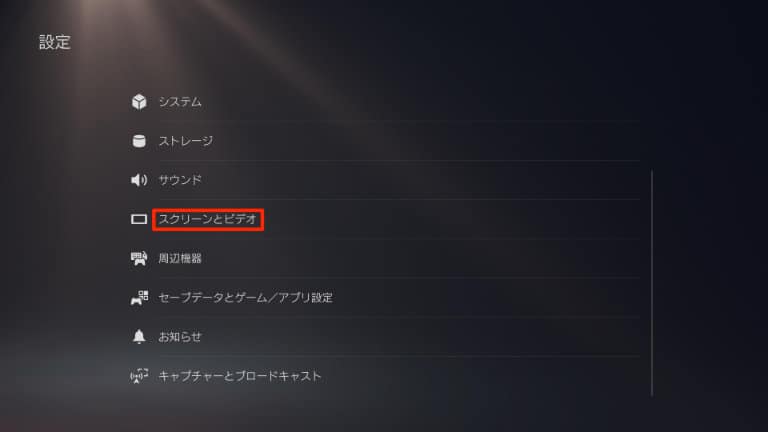
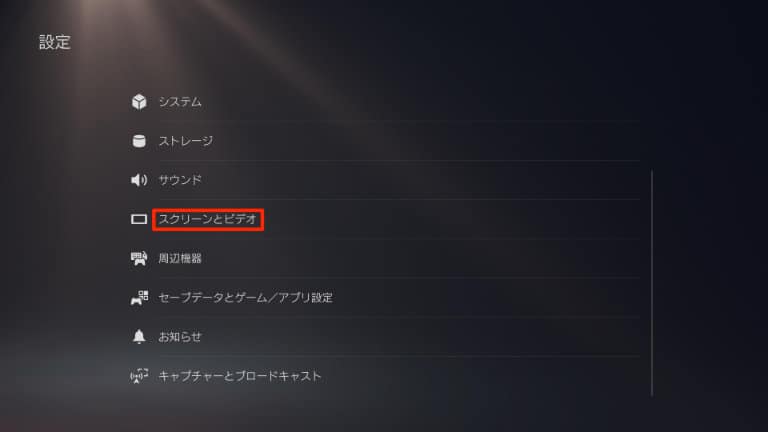
ホーム画面の「歯車マーク(設定)」から「スクリーンとビデオ」の項目にいきます
STEP
スクリーンとビデオから映像出力を選択
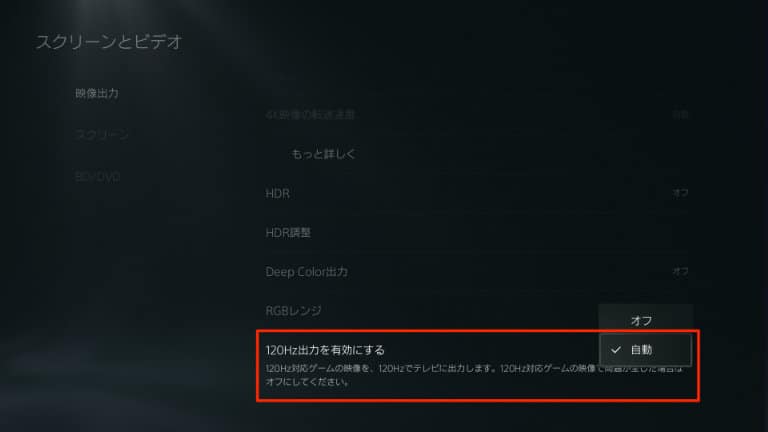
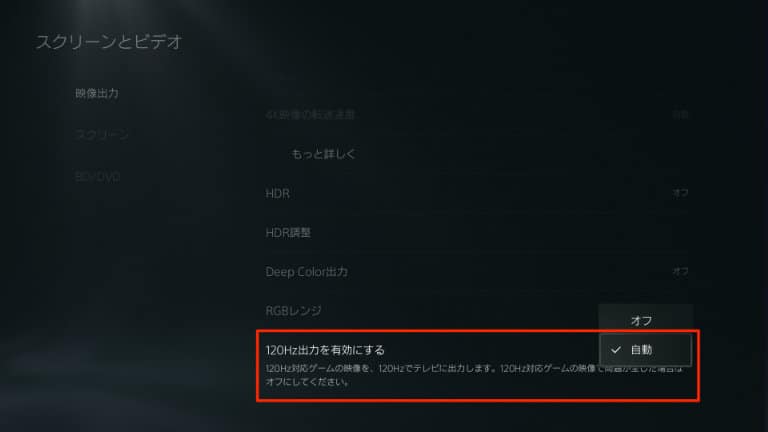
スクリーンとビデオを開いたら左側の項目にある「映像出力」を選び、一番下の方にある「120Hz出力を有効にする」を自動に変更する
ゲームウィズ

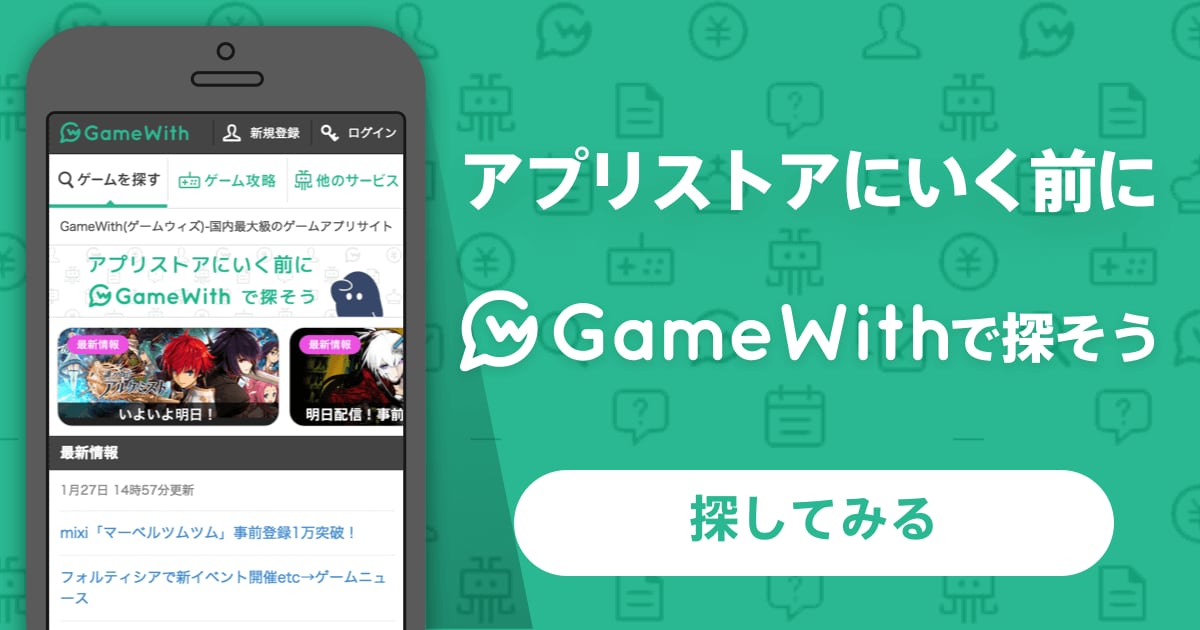
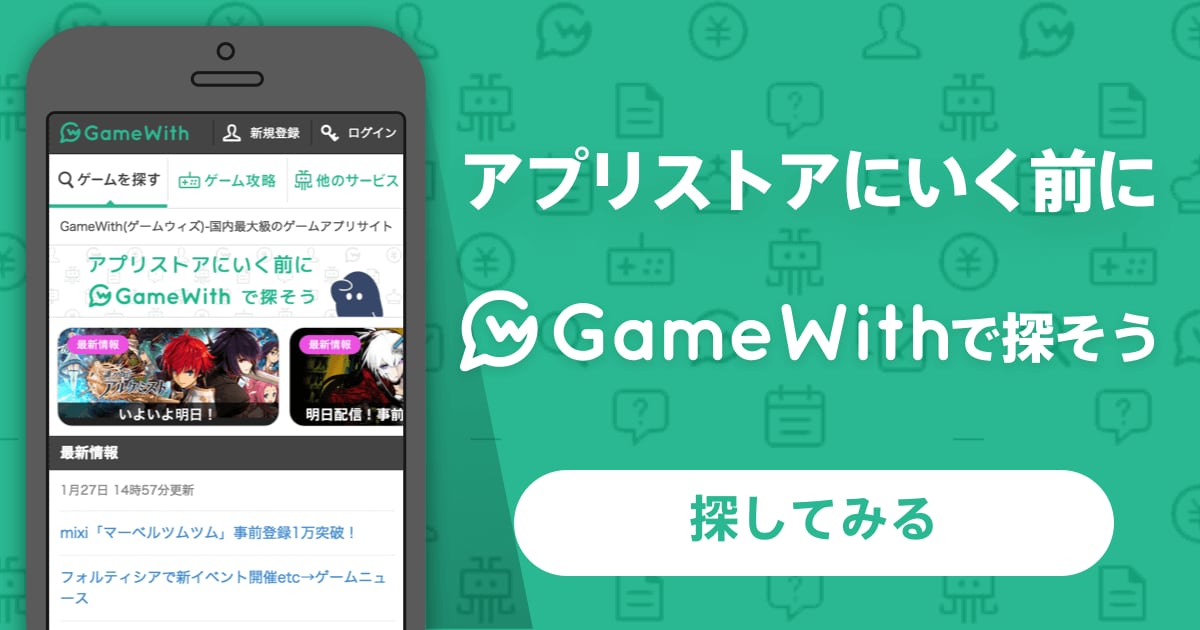
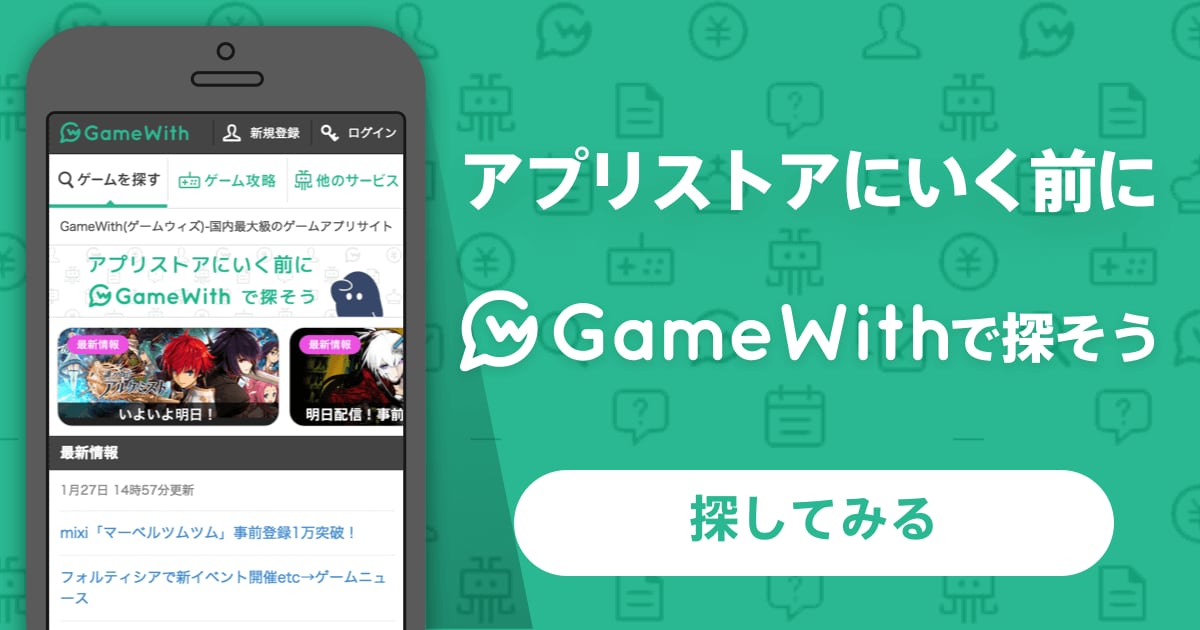
PS5(プレステ5)が出力可能なフレームレートは?変更/設定方法も解説 - ゲームウィズ
PS5(プレイステーション5)で出力可能なフレームレートについて紹介!高フレームレートのメリットや、変更/設定方法についても解説しています。
Xbox series X|Sの設定
STEP
ホーム画面から「設定」を選択
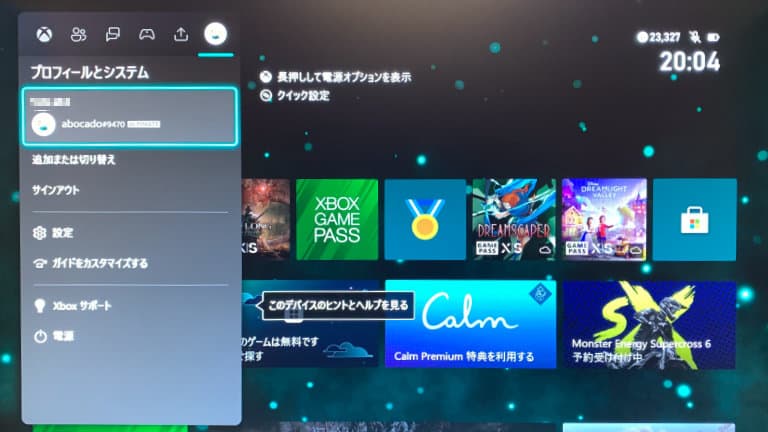
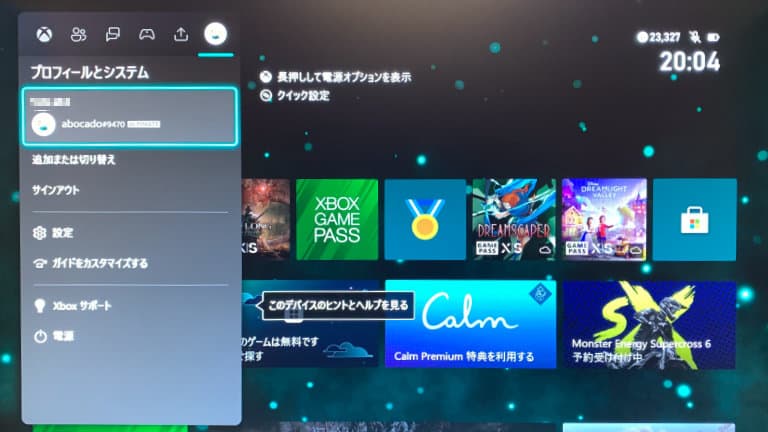
ホームボタンを押すとメニューバーが開きます
メニューバーの中から自分のアイコン(一番右)にカーソルを移動して、項目の中から「設定」を選択して開く
STEP
「全般」から「テレビとディスプレイのオプション」を選択
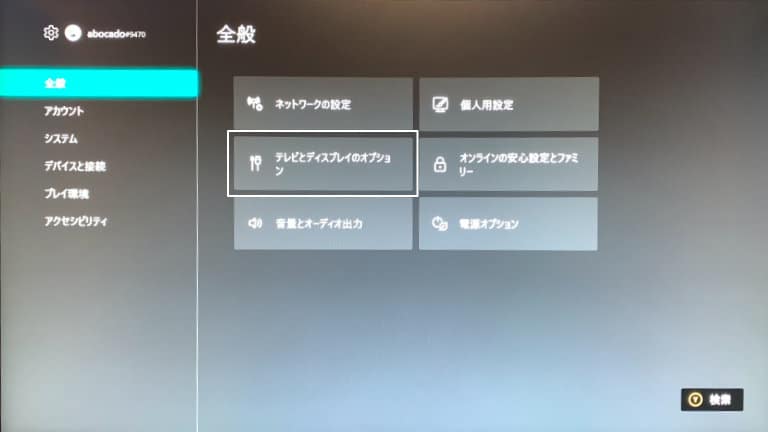
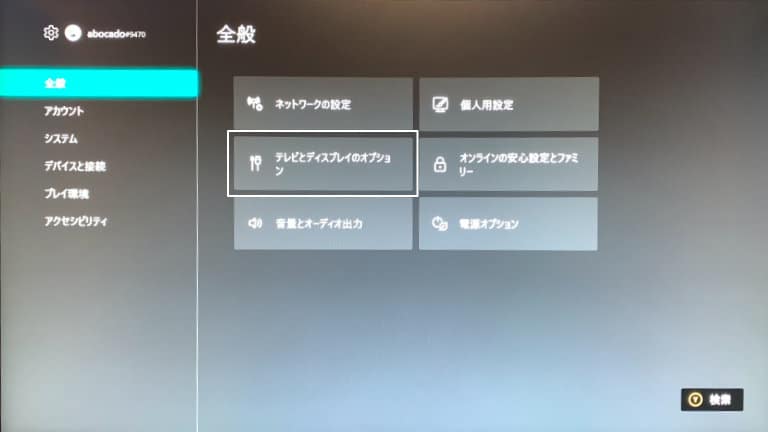
設定を開いたら、左側の項目にある「全般」にある「テレビとディスプレイのオプション」を開く
STEP
「画面」から解像度orリフレッシュレートを変更
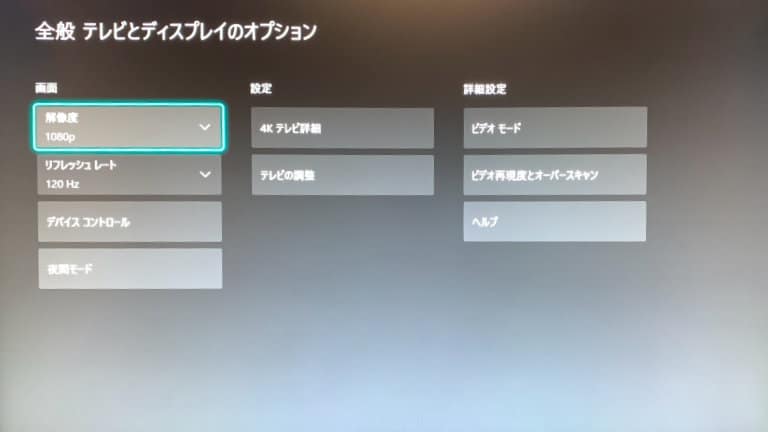
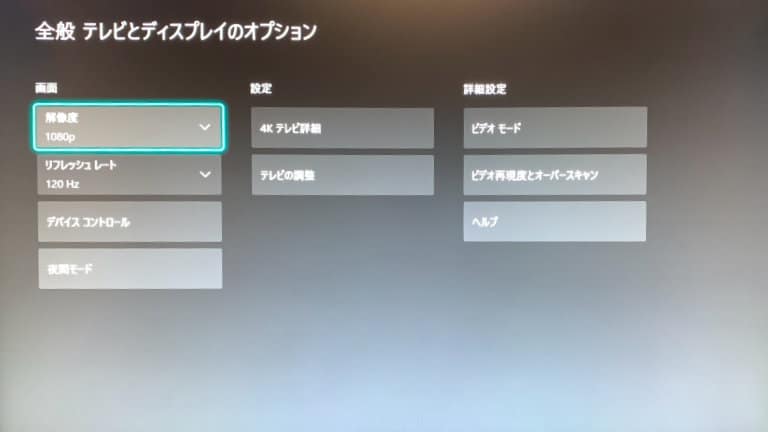
「テレビとディスプレイのオプション」を開いたら「画面」という項目から解像度とリフレッシュレートを変更します
ゲームに最適なモニター設定


ここからはモニターのOSD設定についてです
OSD(オンスクリーンディスプレイ)とは、テレビやモニターの画面上で設定や入力切替などの操作を行う機能のこと
項目はいろいろありますが、基本的にどのモニターにも数種類プリセットが用意されています
- 標準
- FPS
- RPG
- レース
- 動画
プリセットのまま使うのもアリですが、もっと使いやすくしたい場合には各項目を調節しましょう
調整は以下の11項目がポイントとなります
- 輝度
-
画面の明るさ
- 彩度
-
色の鮮やかさ
- コントラスト
-
色や明暗の対比
- シャープネス
-
鮮明化
- ガンマ
-
中間色の明るさ
- カラー
-
画面の色合い
- オーバードライブ
-
応答速度高速化
- オーバークロック
-
リフレッシュレート高速化
- 黒挿入
-
モーションブラー削減
- Gsync/Freesync
-
VRR(可変リフレッシュレート)
- ブラックイコライザー
-
暗所の明るさ調整
これらをFPSやRPGなど使用する用途によって調整します
ということでここからはFPS用とRPG用の調整の仕方を解説します٩( 'ω' )و
FPS系(視認性重視)


FPSで大事なのは視認性
視認性を高めるためのポイントは以下の通り
- 明るさ
- クッキリ感
- メリハリ
- 残像低減
調整内容とOSDの項目についてはこちらです
スクロールできます
| 内容 | 項目 | 備考 |
|---|---|---|
| 明るさ | 輝度 ガンマ ブラックイコライザー | 輝度は最大(暗い部屋などでは70程度) ガンマは2.2または中(デフォルト) ブラックイコライザー系は10~15(中) |
| クッキリ感 | シャープネス オーバードライブ オーバークロック 黒挿入 | シャープネスは5~10(中~最大) ODは最大(にじみが気になる場合は少し下げる) OCは最大(チラつきが気になる場合はオフ) 黒挿入はオン(輝度が下がって見づらい場合はオフ) |
| メリハリ | 彩度 コントラスト | 彩度は5~7(中程度) コントラストは50(中) |
| 残像低減 | オーバードライブ 黒挿入 | ODは最大(逆残像が気になる場合は少し下げる) 黒挿入はオン(輝度が下がって見づらい場合はオフ) |
明るさ
明るさは基礎的な部分です
特に輝度はすべての土台といってもいいぐらいのポイントなので、基本的にはMAXで使うのがおすすめ
ブラックイコライザー系は遊ぶゲーム次第
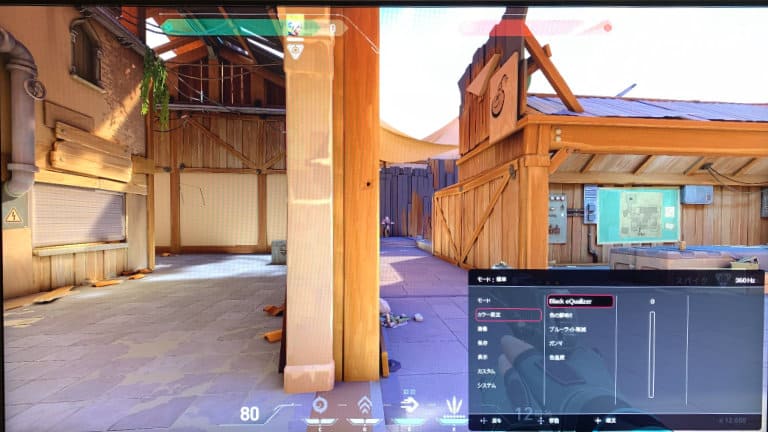
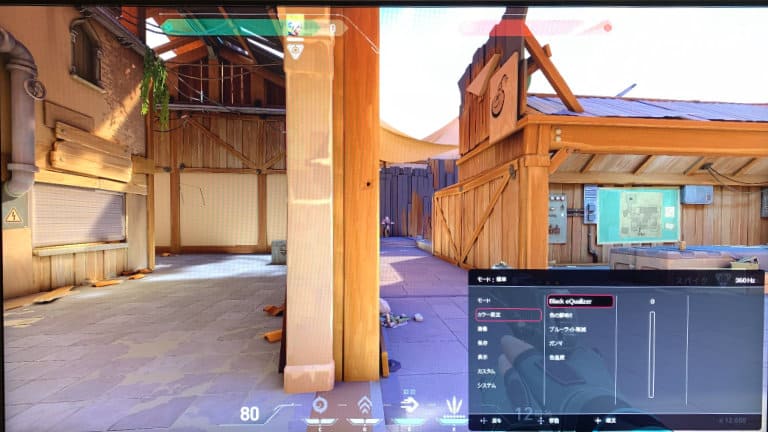
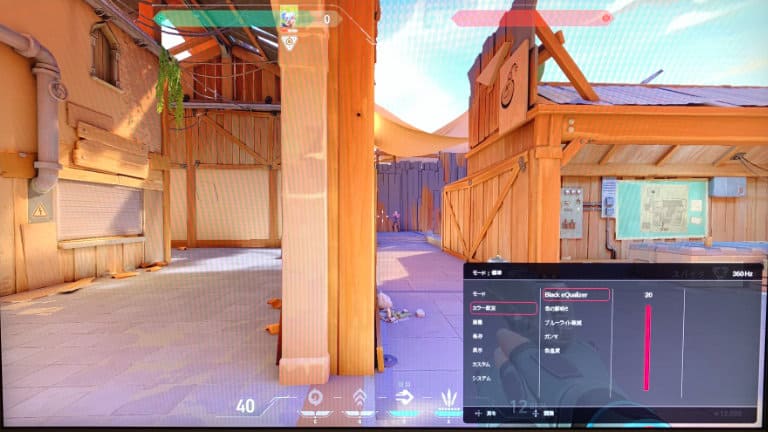
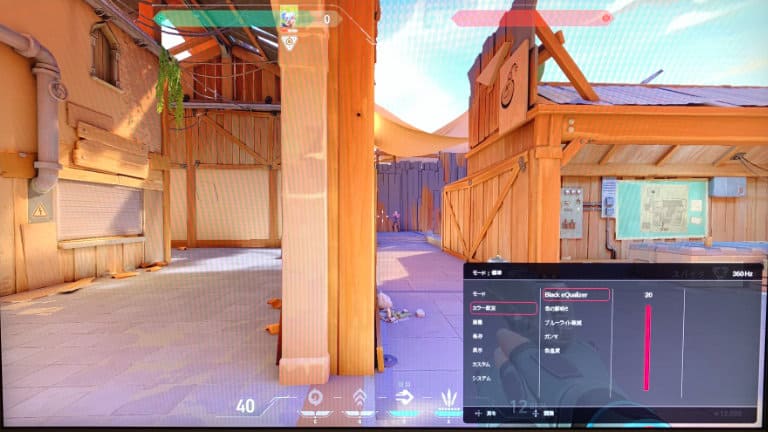
- 洞窟や建物内など影に隠れてみづらいなら上げる
- 影になってるところが少ないならデフォルトのまま
例えばタルコフなど暗いシーンが多いゲームでは高めにしますが、VALORANTなどはあんまり影になってるところがないのでそのままでOK
ガンマは全体的な明るさをみて調整しましょう
- 明るすぎると感じるならガンマ値を上げ
- 暗すぎると感じるならガンマ値を下げる
個人的にはいじることのない項目ですが、ホラーゲームみたいに全編通して暗めなゲームではブラックイコライザー系よりガンマをいじった方が見やすくなると思います
クッキリ感
敵の視認性を上げる項目
ただ機種やメーカーによって項目がなかったり、性能差がある部分なので実際のプレイ画面を見ながら要調整
シャープネスはMAXがおすすめ
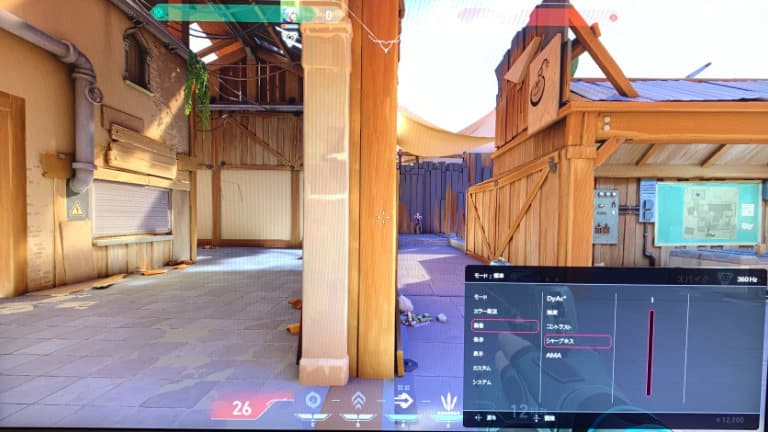
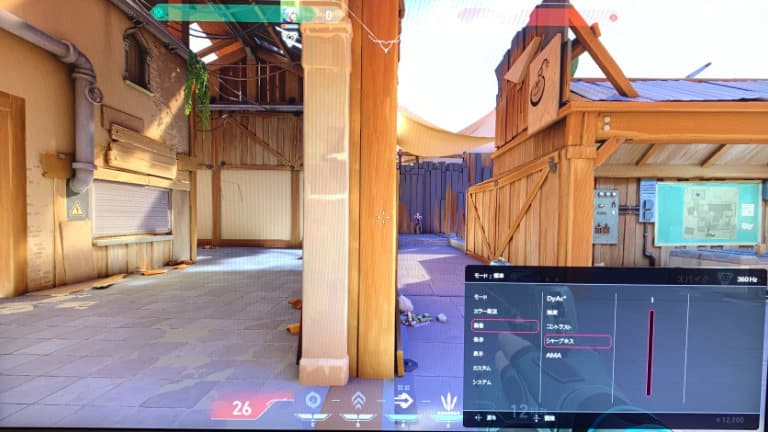
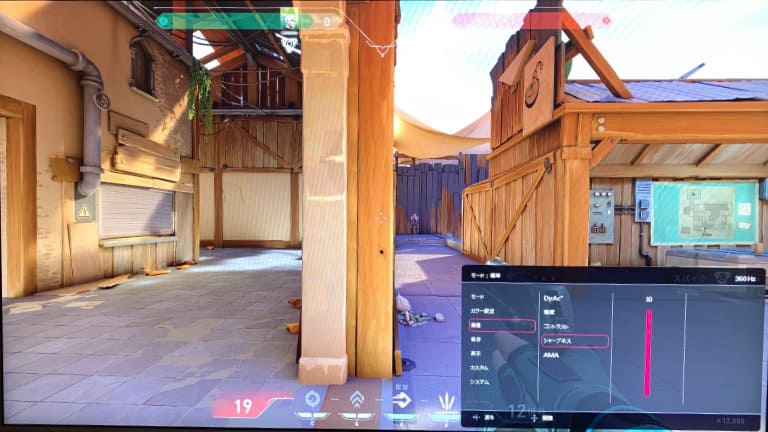
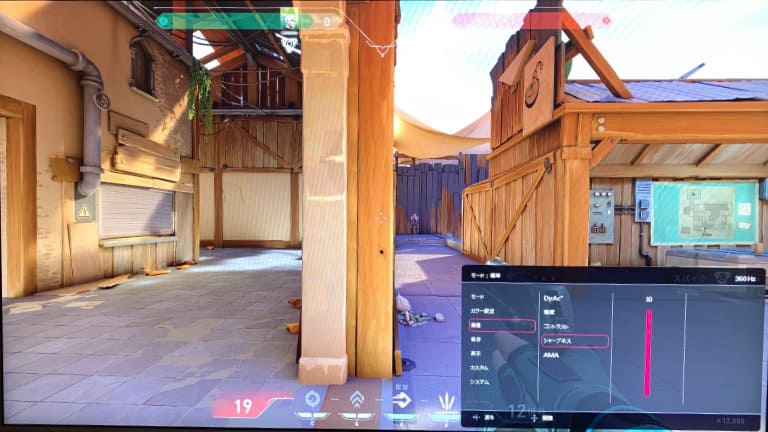
そこまでガッツリ変わるわけではないですが、敵とかオブジェクトの輪郭がクッキリと鮮明になるので捉えやすくなります
ちなみにゲーム内設定やグラボでも調整できたりします
モニターと合わせてさらに鮮明になりますが、多少グラボに負荷がかかりますので基本はモニターで調整して、足りなければゲームやグラボの設定も調整しましょう
- オーバードライブ
- オーバークロック
- 黒挿入
上記3つは基本的に全部オン
オーバードライブは最大で使ってみて、逆残像(変なにじみとか)が気になるようなら一段ずつ下げます
ちなみに公表スペックの1msなどはMAXの状態です
黒挿入は残像が減りクッキリとクリアな映像になりますが、ZOWIEのDyAc+以外は画面が少し暗くなるので、オンオフどっちが見やすいか判断して使いましょう
メリハリ
色や明暗の差を強調するかどうか
これはゲームによるので一概には言えませんが、基本的には少しメリハリがある方が敵とそれ以外を認識しやすいと思います
彩度は色の強弱をつける項目
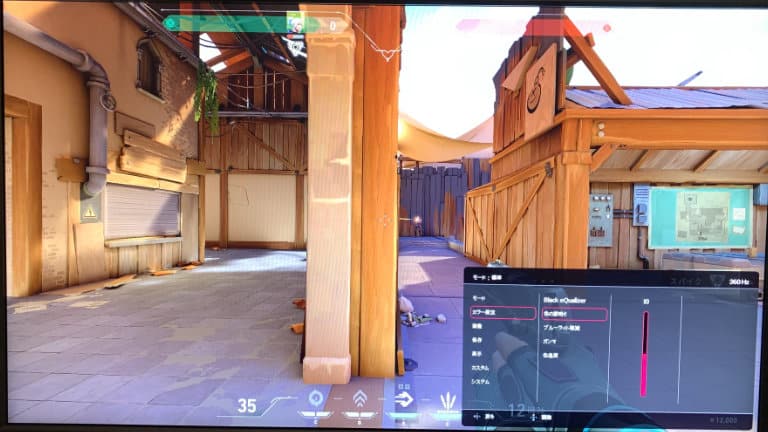
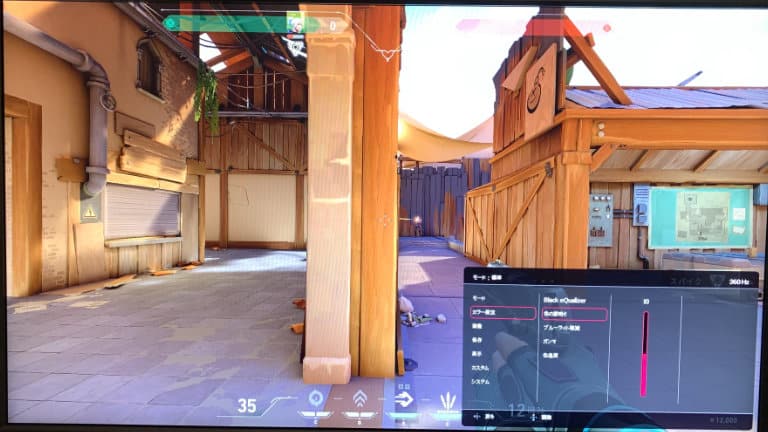
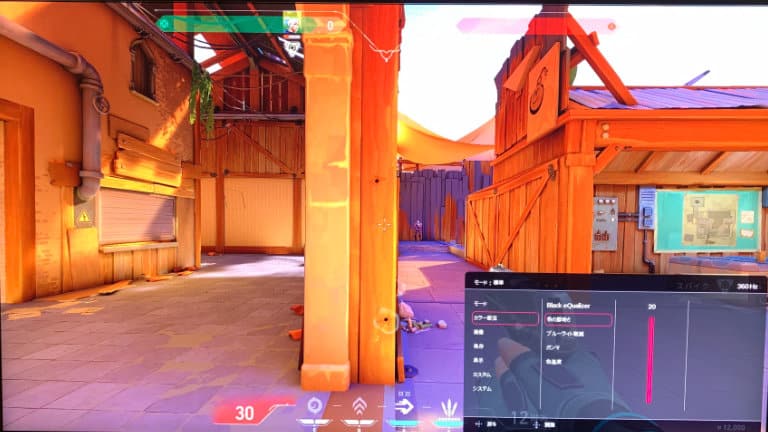
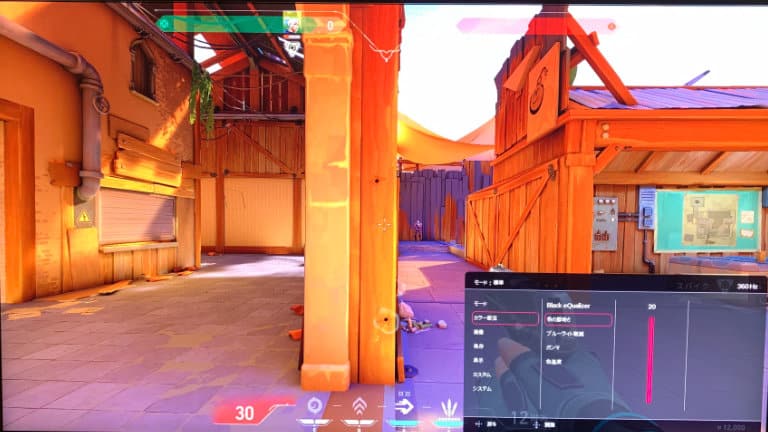
- 全体的に色が薄い(淡い)なら彩度を上げる
- 全体的に色が濃い目なら彩度を下げる
例えばVALORANTやCS:GOなどは少し彩度を上げると見やすく、APEXでは元々色味が強めなので少し下げるぐらいがいいと思います
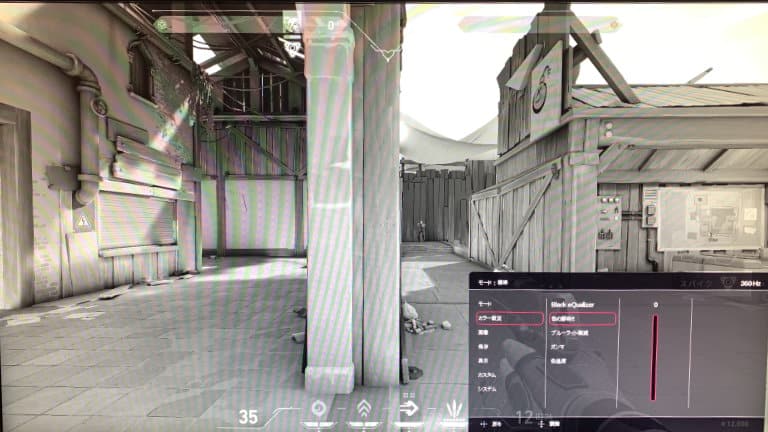
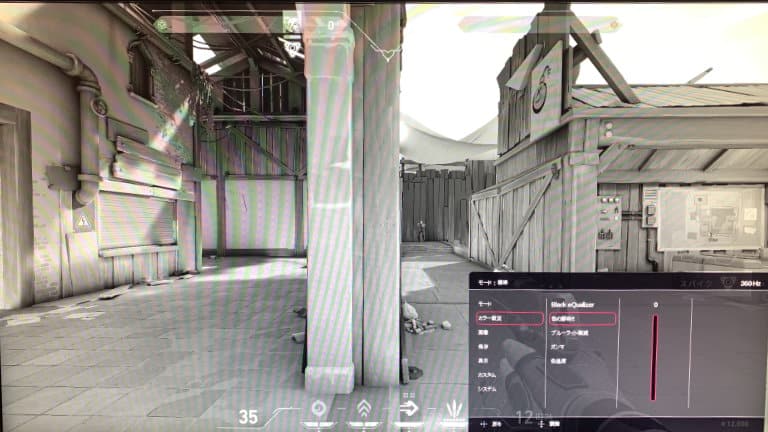
コントラストは基本ノータッチ
- 薄いところと濃いところを強調したいなら上げる
- 暗すぎ&明るすぎる場合には下げる
ただ色味と明暗どちらも変わるので、彩度やガンマなどで調整した方がやりやすいと思います
残像低減
残像はオーバードライブと黒挿入が有効
オーバードライブはMAXで使ってみて、逆残像が気になるようなら一段ずつ下げて使ってみてください
黒挿入はオンにすると画面が暗くなるものが多く、暗さとクッキリ感の天秤になりますが、残像が減っても見づらかったら意味ないのでオフでも大丈夫です
なおオーバークロックできる機種ならリフレッシュレートを上げるのも効果的
セットアップ


最後にモニターの置き方について
FPSを遊ぶ人は、せっかくならモニターの置き方もこだわってみるといいかもしれません
モニターの置き方とは
- モニターの距離
- モニターの高さ&角度
モニターの距離は反応速度や画面の視認性
モニターの高さや角度は肩や首の疲れのほかに、マウスやキーボードの操作性にも影響する地味に重要なポイントです
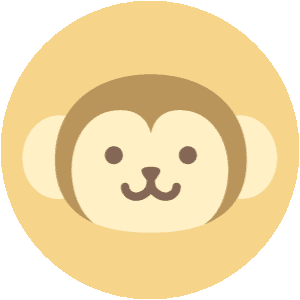
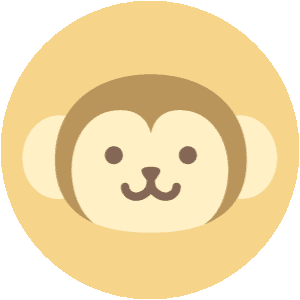
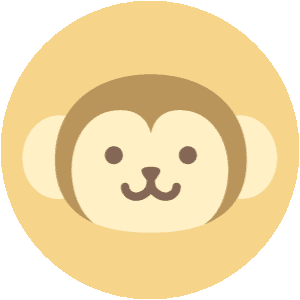
具体的にメリットデメリットも説明するよ
モニターの距離について
モニターは基本的に近い方がいいです
- シンプルによく見える
- 素早く反応できる
- 没入感が高まる
- ゲーム内視野角を広くしやすい
理由はこんな感じで、モニターは近い方が見やすくゲームの没入感も高いので基本的には近い方がいい
- 眼が悪くなる
- 目が疲れやすい
- 画面端が見づらい
ただしデメリットもあるので注意
目が疲れたり視力が悪くなってしまうのは私生活にも影響するので、休憩を取ったり目のケアを怠らないよう意識して気を付けてください!( ˘ω˘ )
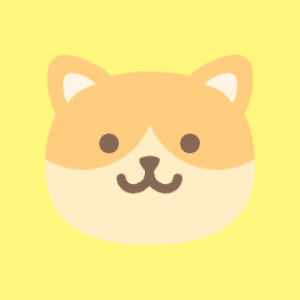
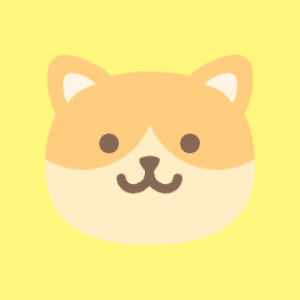
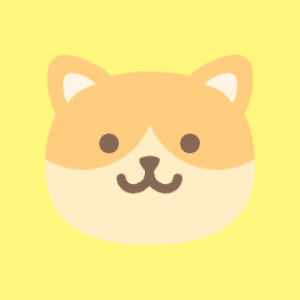
ここからは実際どうセッティングすればいいのか参考例をどうぞ
モニターの距離を決める方法
| サイズ | FPS | RPG |
|---|---|---|
| 24インチ | 50cm~30cm | 60cm~50cm |
| 27インチ | 60cm~40cm | 70~60cm |
| 32インチ | 80cm~60cm | 90cm~80cm |
モニターのサイズごとの目安はこんな感じ
何か根拠となるデータがあるわけではありませんが、自分で実際やってみると近すぎてもやりにくいし、遠すぎるとゲーム自体がしょぼく感じるのでこの辺が妥当かなと


実際にデスクに置くと24インチは結構コンパクトなので、思ったより近くても画面全体を視界に収めやすいサイズ感になってます



モニターの台座が大きいとその分画面が近くなるので注意
モニターの高さ・角度
- 身長・座高
- デスクの高さ
- 座るときの姿勢(前傾or後傾)
モニターの高さや角度は3つの要素で決めます
基本的には好みによるものではありますが、若干見下ろすような形でセッティングすると首や肩の負担が少なくなります
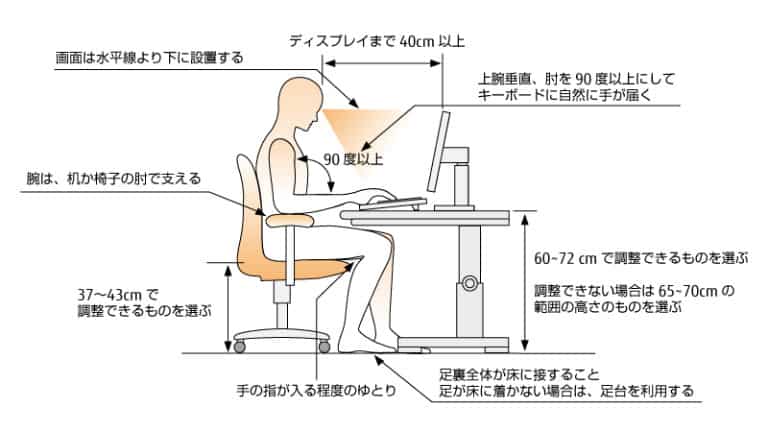
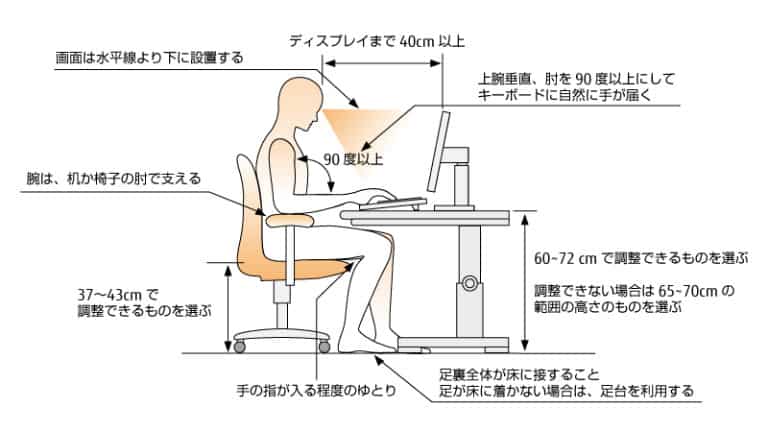
高さと角度はこの画像が目安
モニターの高さは目より下、角度は少し後ろに倒すことで画面上下と目線の距離が一定になり眼球や首を動かさずに画面全体を見ることができます



この辺は個人差あるからいろいろ試してみてね
あわせて読みたい




FPSに最適なモニターのサイズと設置場所「4スタンス理論」
FPSは「実力・性能・環境」の3つのポイントがあります 今回はその中でも環境を重視した話なんですが、FPSではデスクやモニターの置き場所などの環境がとても重要なんで...



お気軽にコメントください(´°v°)/ンピッ