当サイトではリンクの一部に広告が含まれます(Amazon/楽天/Yahooなど)
無料でインストールせずにできる画面キャプチャってないの?【RecordCast】
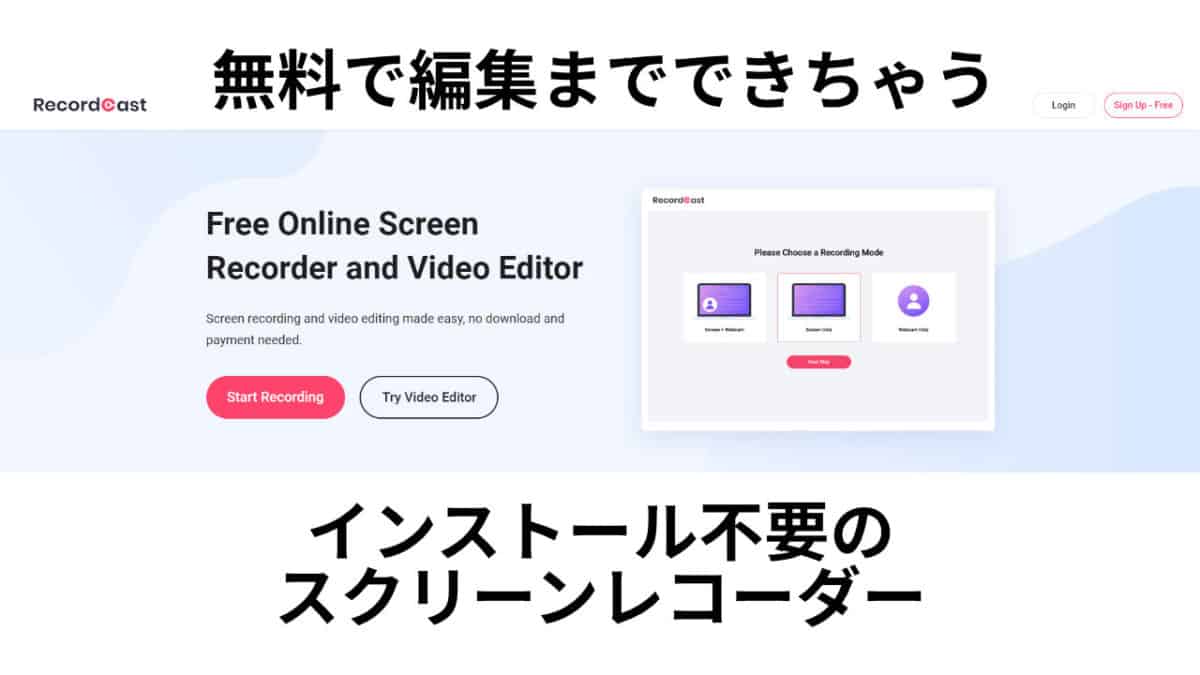
この記事はこんな人におすすめ
- PC画面を録画したい
- できれば無料で使いたい
- わかりやすく簡単に操作したい
- PCにインストールせず使いたい
2020年はコロナでガラッと環境が変わりました
外出する機会は減って家でなるべく済ませるようになったり、仕事が不安定になって副業を考える人なども増えたのではないでしょうか(。-`ω-)ンー
そんな2020年でも伸びている分野もあります
そのひとつがYouTubeなどの動画サイトです
Media Innovation / デジタルメデ...

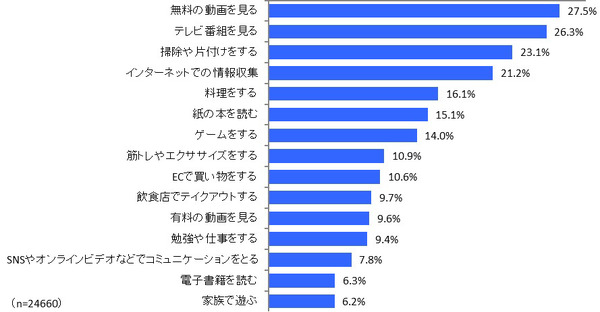
コロナ禍の影響で動画視聴が大幅に増加…有料動画配信サービス利用率は21.5% | Media Innovation / デジタ...
インプレス総合研究所は、動画配信ビジネス市場の動向を調査し、「動画配信に関する調査結果」を発表しました。回答数は、映像・動画全体の視聴状況と有料動画配信サービス...
視聴する人も増えましたが、芸能人や企業などビジネスとしてYouTubeを始める人も増えていますよね?
ここ数年一般の方も動画始めようと考える人は増えています
でも動画って結構いろいろ必要なものがあって、始めるだけでお金も使うし専門的な知識がないと難しいと感じることもありますね(。-`ω-)ンー
そこで今回紹介するのが!
- 無料で
- 簡単に
- ブラウザ上で
- すぐに使える
そんな夢のような画面録画サービス「RecordCast Screen Recorder」を紹介しちゃいたいと思います( ー`дー´)キリッ
あわせて読みたい
Free Online Screen Recorder & Video Editor | RecordCast
RecordCast is an all-in-one screen recorder and video editor to help you record a video from screen and edit your video. You can record the whole screen, specif...
ポチって移動する目次
RecordCast Screen Recorderとは
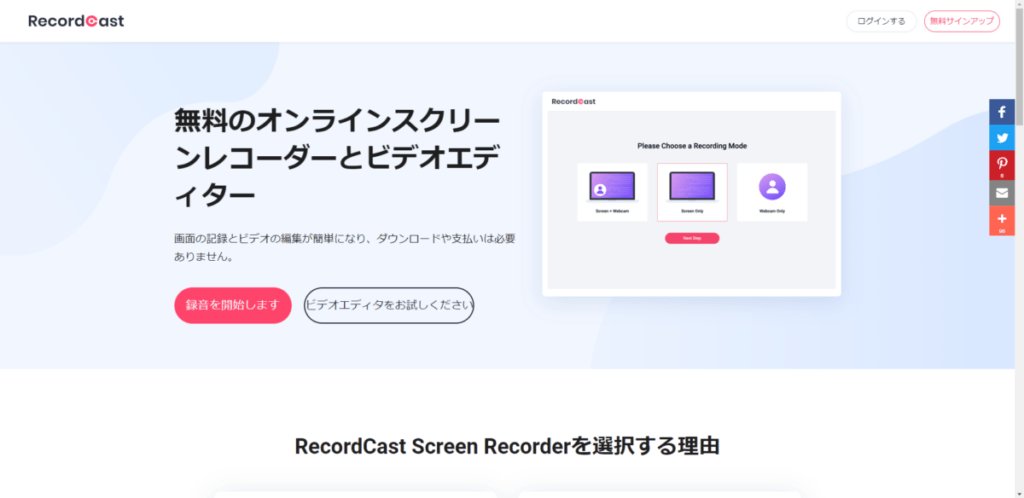
「いや、そんなうまい話あるわけないじゃん」
「どうせ何か裏があるんでしょう?全部まるっとお見通しだ」
「いや、そんなうまい話あるわけないじゃん」
「どうせ何か裏があるんでしょう?全部まるっとお見通しだ」
と思った方も多いのではないでしょうか?
 うp主
うp主ぶっちゃけうp主も無料範囲では使いにかったりするんだろうなって思ってました
しかし「RecordCast Screen Recorder」は課金要素一切なしで、ユーザーがなにかを提供する必要はありません
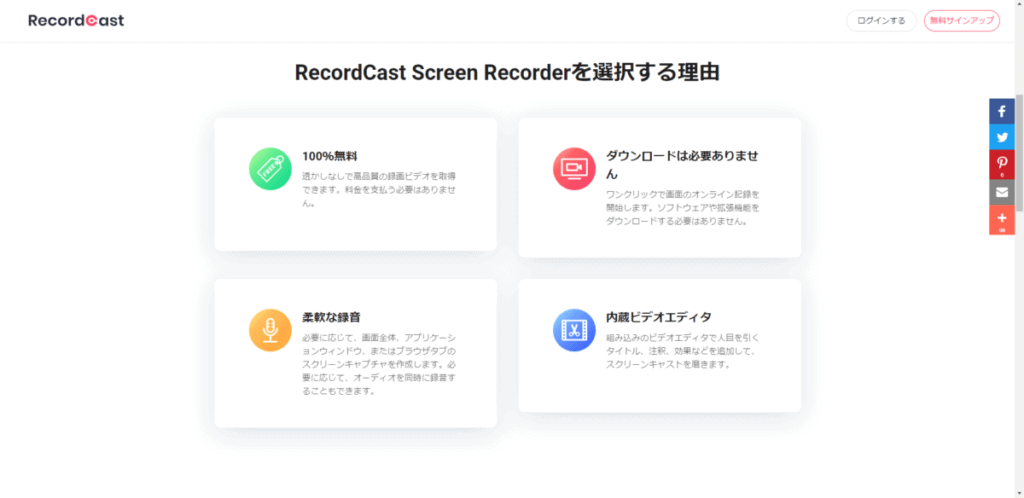
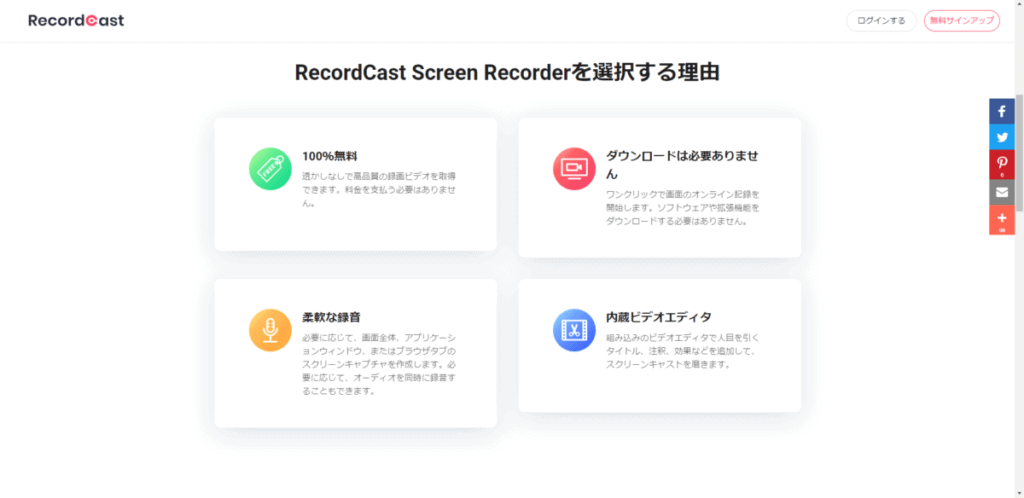
PCにインストールする必要もありません
「RecordCast Screen Recorder」は様々なPCソフトを手掛ける香港の企業「PearlMountain」がやってるサービスのひとつです
「え?香港?中国じゃん大丈夫?」
って思う人もいるかもしれないですが、インストール不用ですしウイルス等の心配はありません



それに同社サービス「FlexClip」は日本でもそこそこ有名で注目されています
でも、なぜ完全無料なのかという疑問もあります
企業としてやってるのに無料だと利益ないですよね?🤔
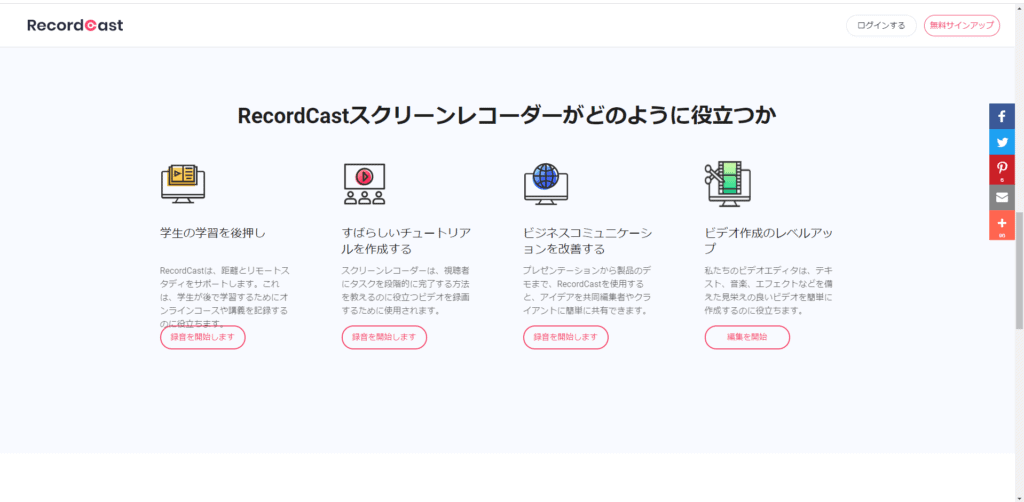
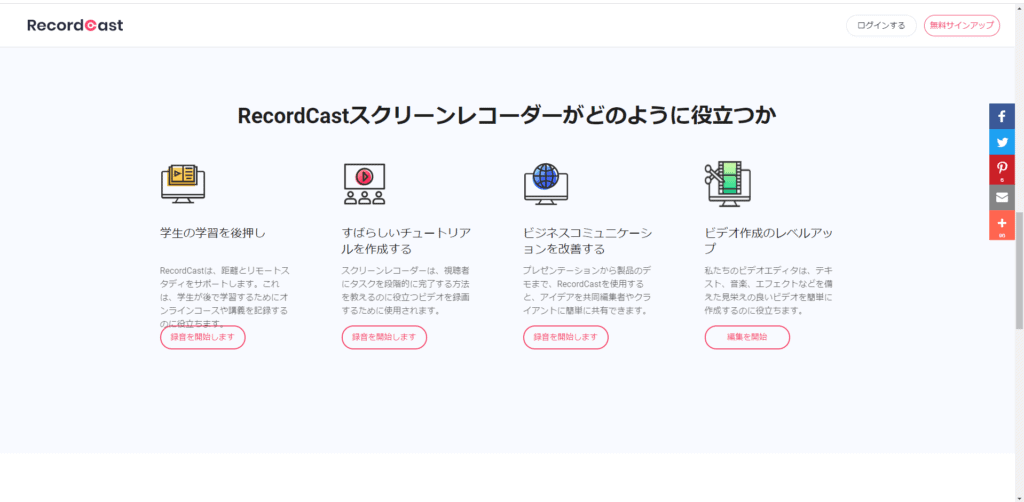
どうやら学生の学習を後押しするという目的があるようです
学生を後押しするということは、将来彼らが社会人になったときのために布石を打つ意味もあるのかもしれません



コロナでオンライン化が急速に進んでいるのでそういった支援の目的があったりするのかもしれませんね
登録不要ではじめられる
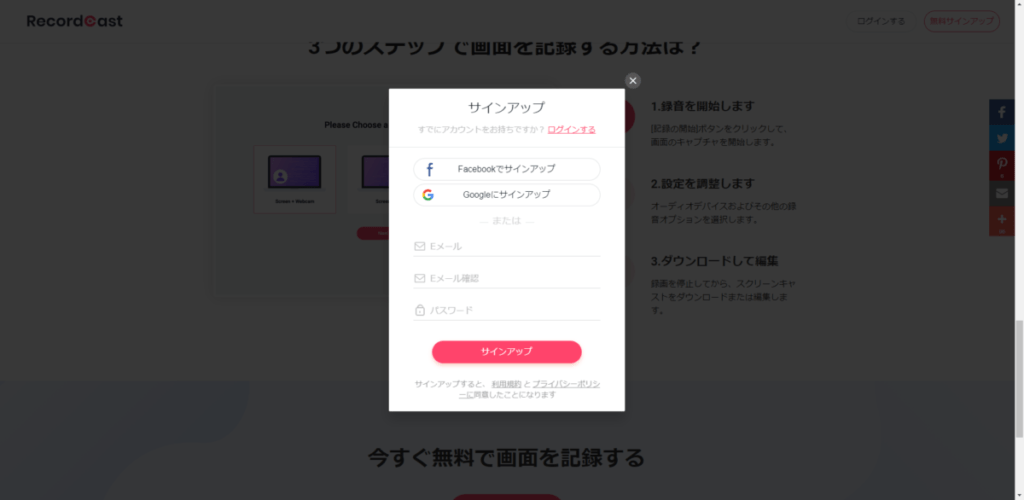
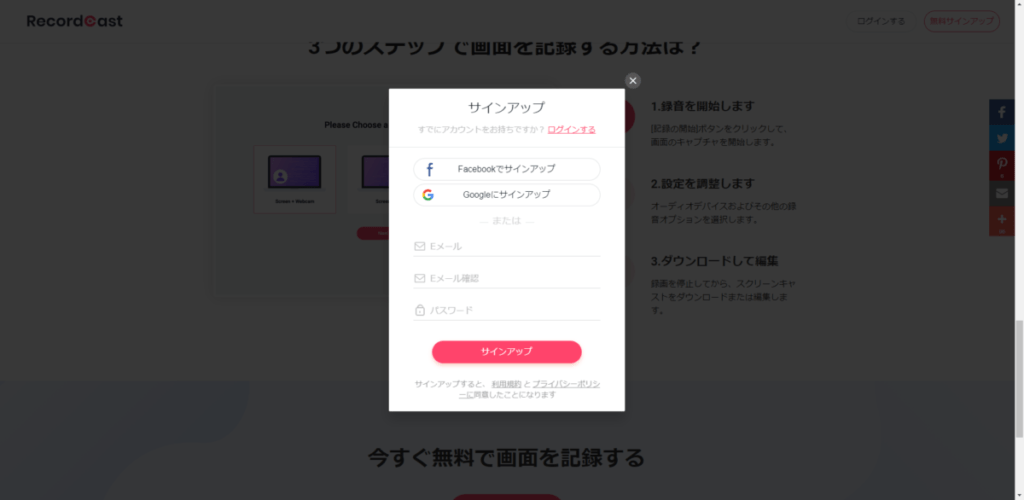
RecordCastは登録せずに使うことができます
しかし、録画したデータをオンライン上に保存しておいたり、録画ファイルの編集にはサインアップする必要があります



サインアップはGoogleアカウントやFacebookアカウントでも可能
メールアドレスなどいちいち登録せずにすぐサインアップできますので特に難しいことはありません
RecordCastの使い方
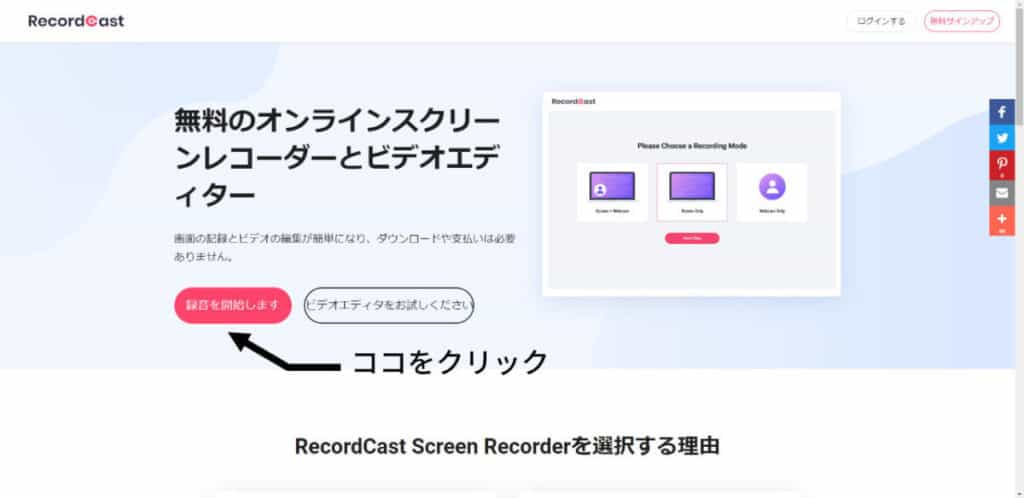
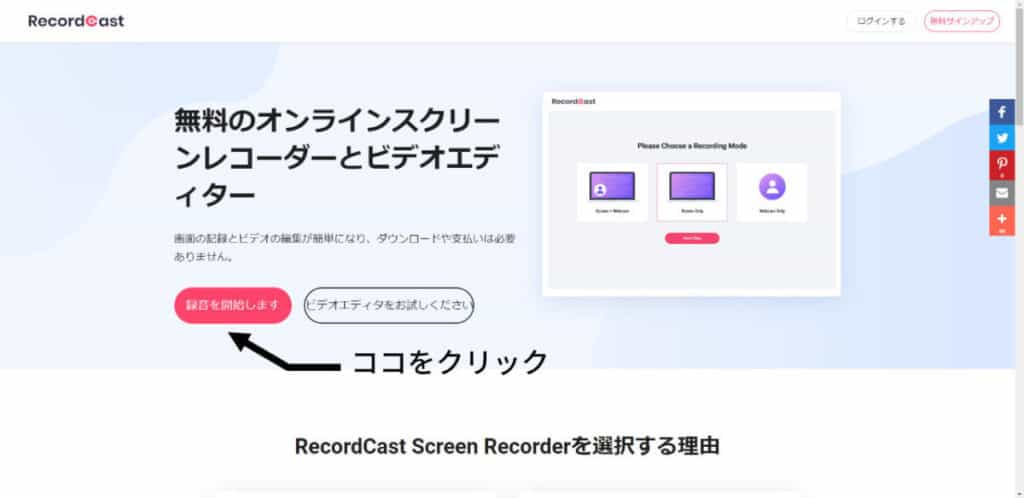
まずは「録画を開始」をクリックします
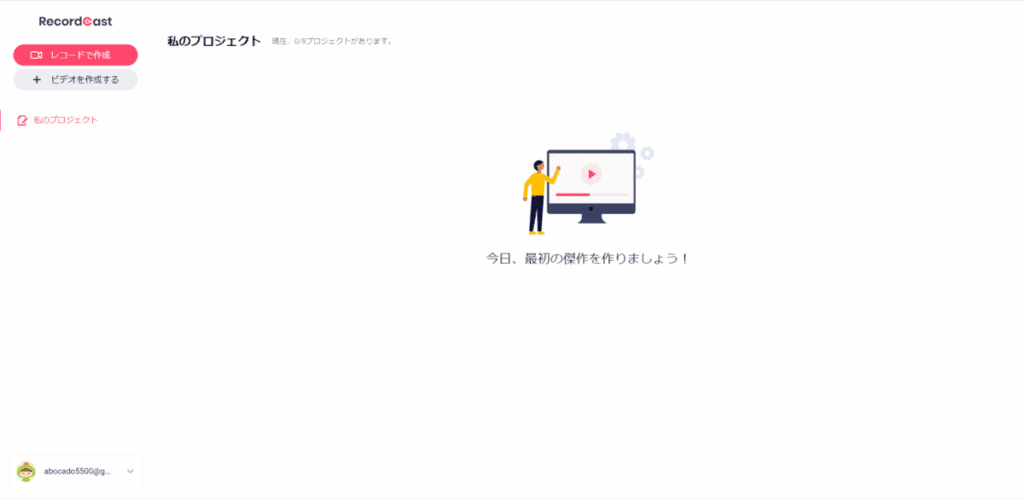
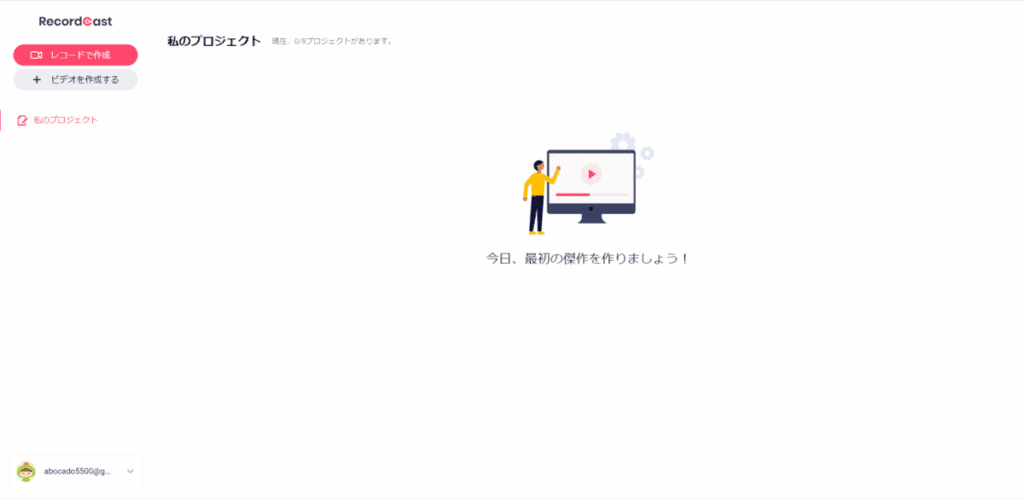
そうしましたらこの画面に切り替わりますので「左上のレコードで作成」をクリックします
キャプチャ画面や音声録音の選択
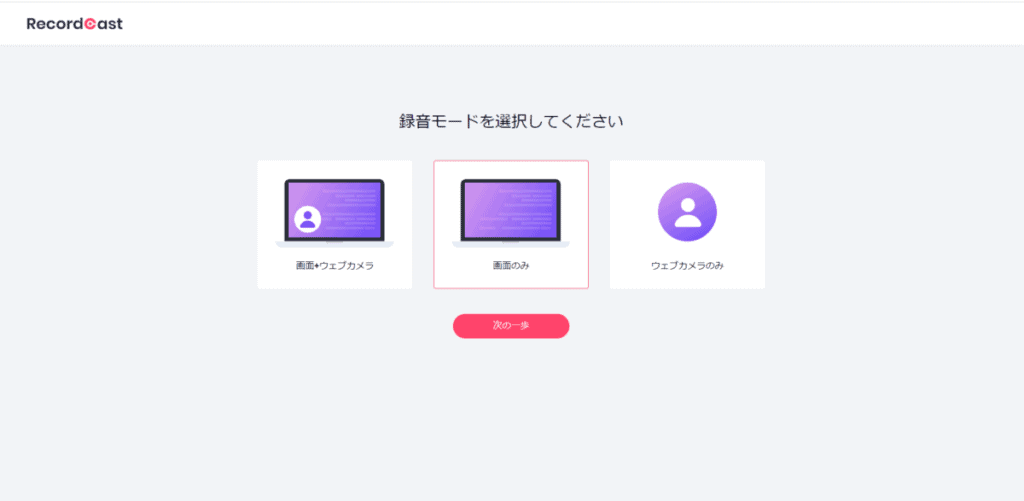
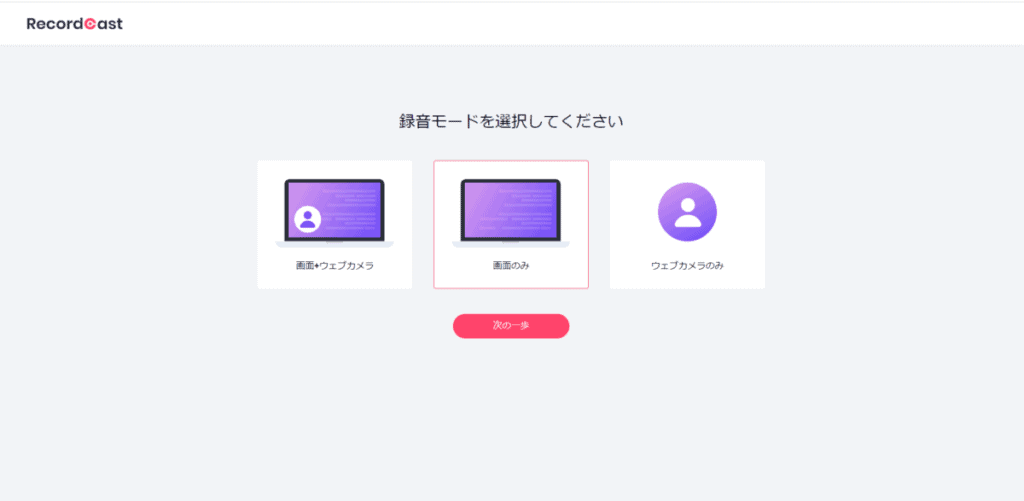
次にこの画面に移るので録画モードを選択しましょう
録画モードは全部で3種類
スカイプやズームなどのビデオチャットを録画する場合には左、画面のみでよければ中央、ウェブカメラのみなら右を選択



今回は画面の録画をしたいので中央の「画面のみ」を選びました
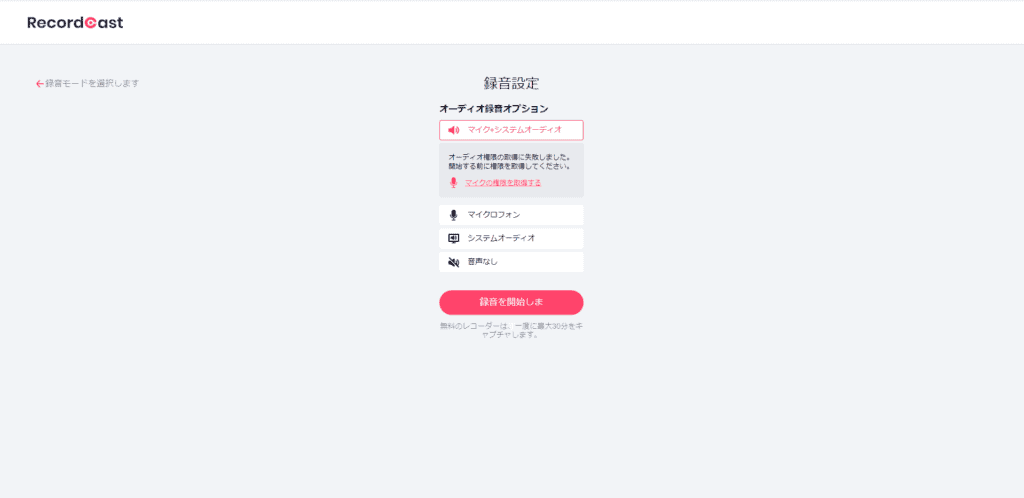
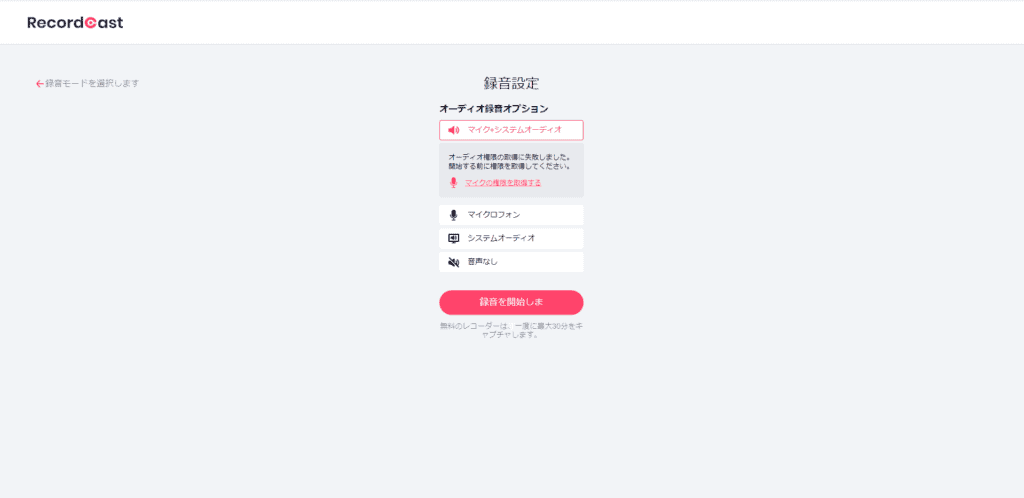
するとマイクの録音設定が出てきますので、必用に応じて選択しましょう



今回はマイクで音声を収録しないので「音声なし」を選択しました
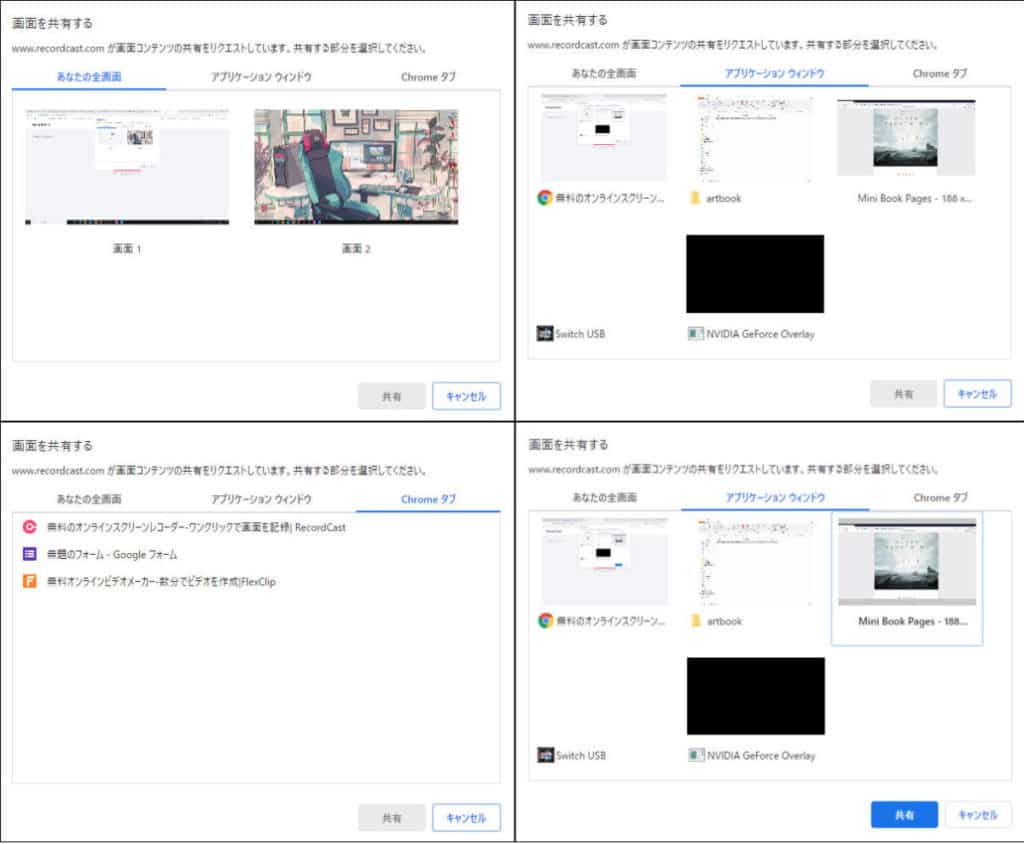
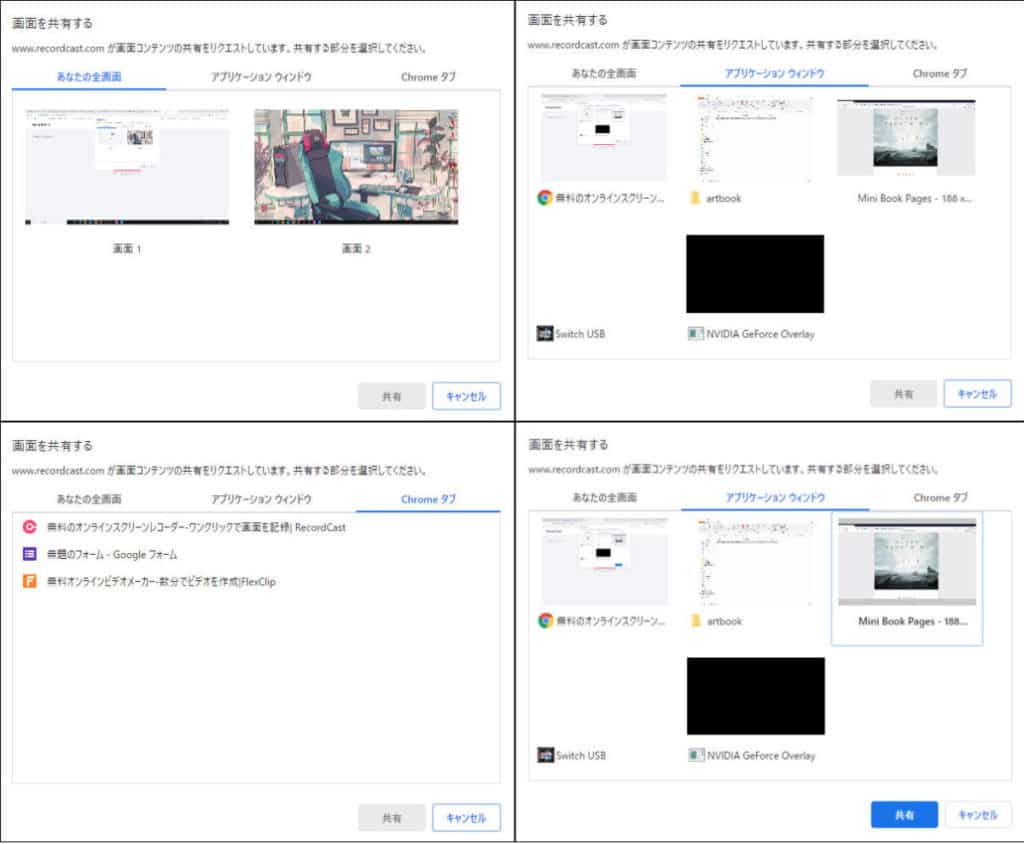
音声録音の設定が済んだらポップアップが開きます
ポップアップにはどこを画面キャプチャするか選択肢が出てきますので、メインモニターかサブモニターか、開いているアプリケーションを選択するか、ブラウザのタブから選びましょう



今回はPDFファイルをブラウザで開いたものを録画していきたいので、あらかじめ開いておいたPDFをアプリケーションウィンドウから選択します
ワンクリックで録画開始!
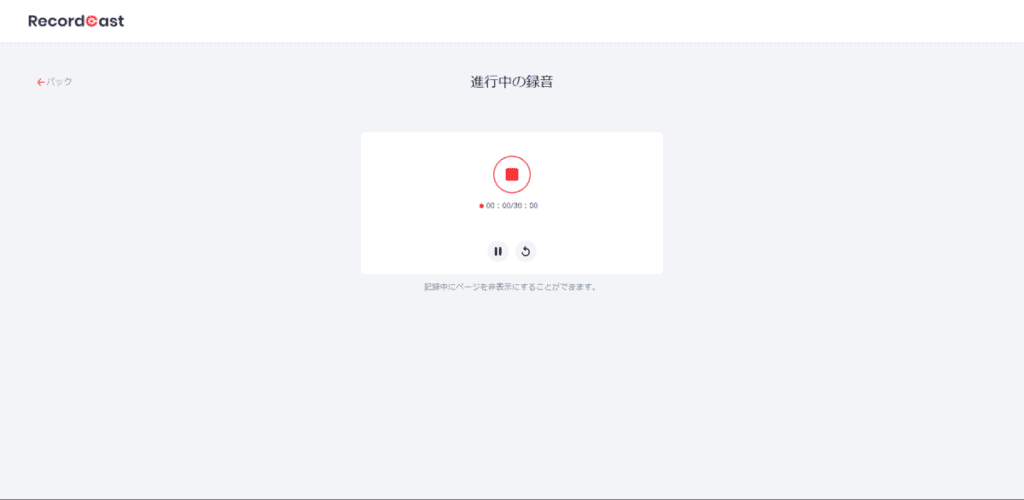
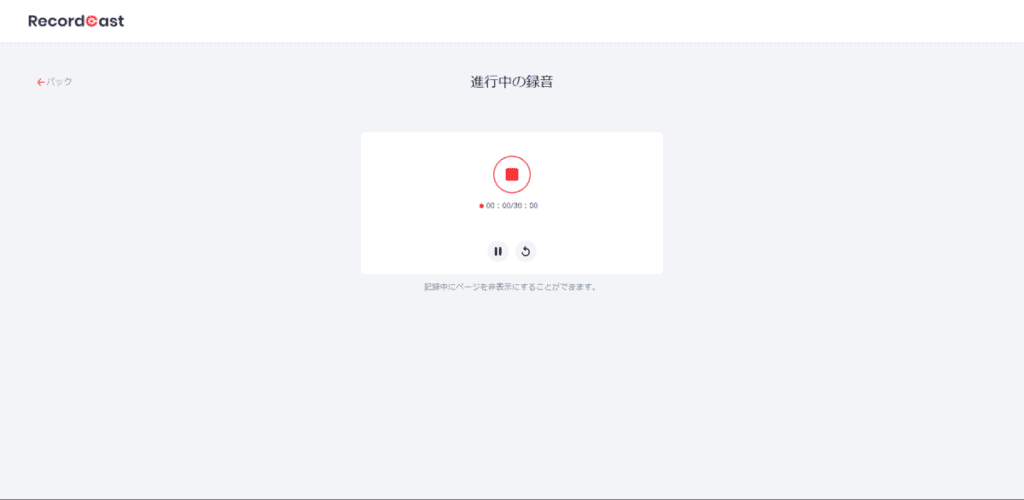
キャプチャする画面を選んだら録画スタート!
ここまでの流れをまとめると
- ブラウザでRecordCastのページを開く
- FBアカウントなどでサインアップ
- 録画を開始するをクリック
- レコードを開始をクリック
- 音声録音の設定を行う
- 録画する画面を選択
- 画面キャプチャスタート!
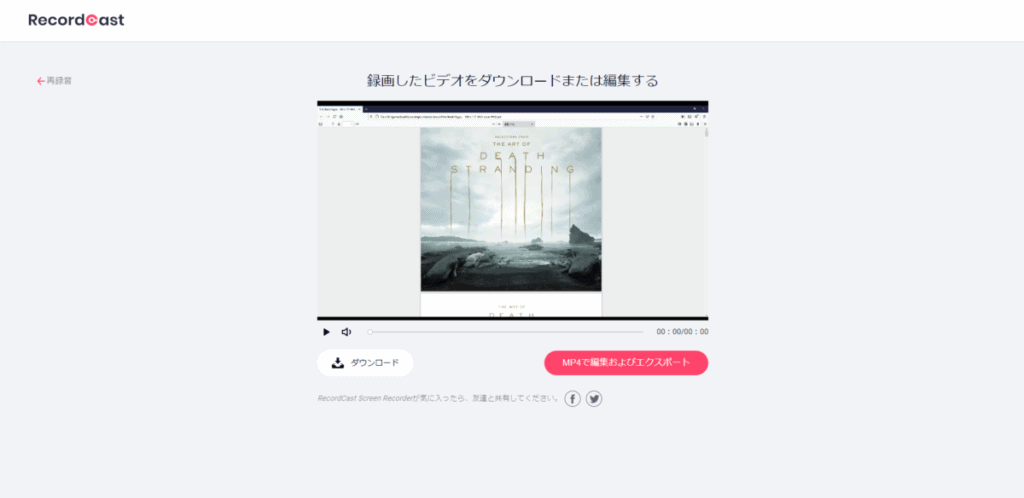
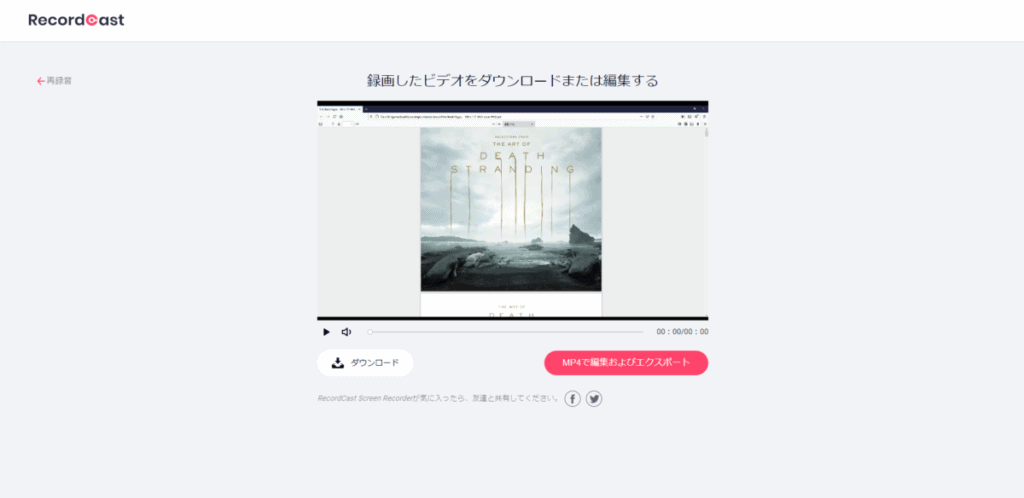
あとは録画を終えるタイミングで停止すれば完了です
録画した動画ファイルはそのままダウンロードするか、簡易的ではあるけど動画編集もできます
録画した動画をそのまま簡易編集!
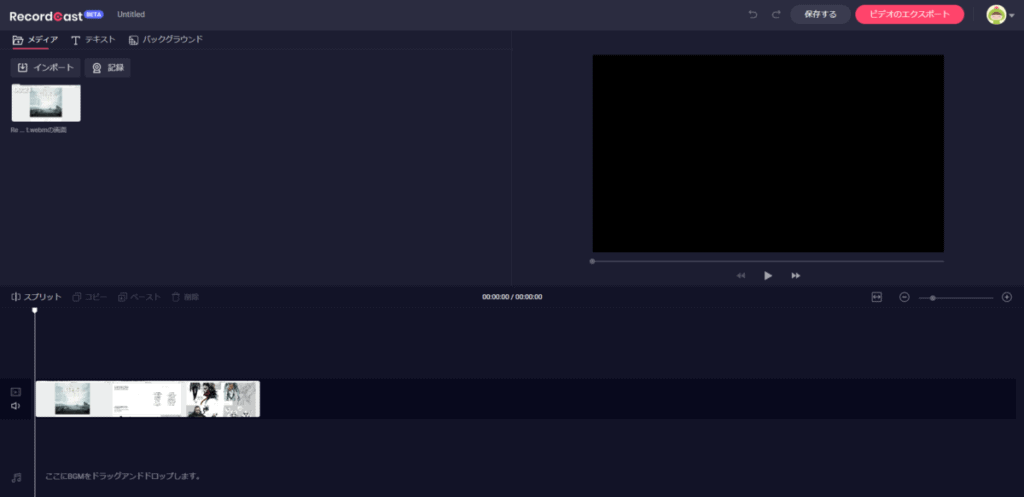
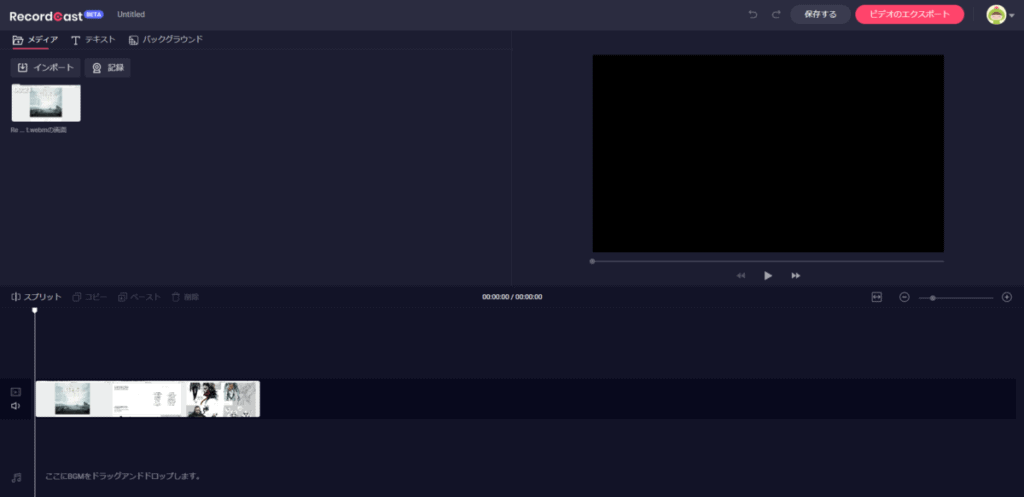
MP4で編集およびエクスポートを選択するとこの画面に切り替わります
こちらでは簡易的な編集が可能となっていて、テキストアニメーションやトランジション(場面転換)が機能として備わっているので詳しい知識がなくても簡単に良い感じの動画を編集することができます



無料なのに一般的なYouTubeの動画程度なら十分できます
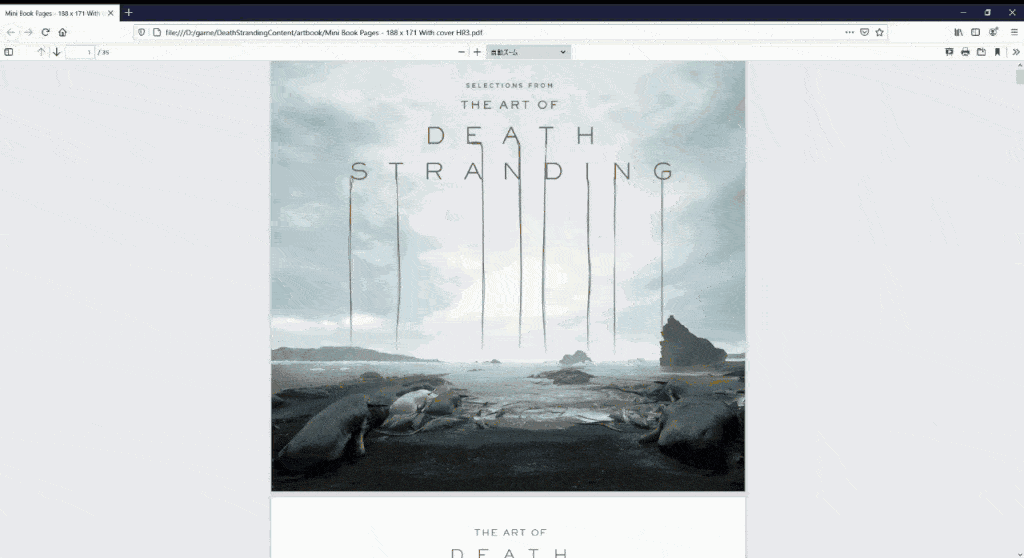
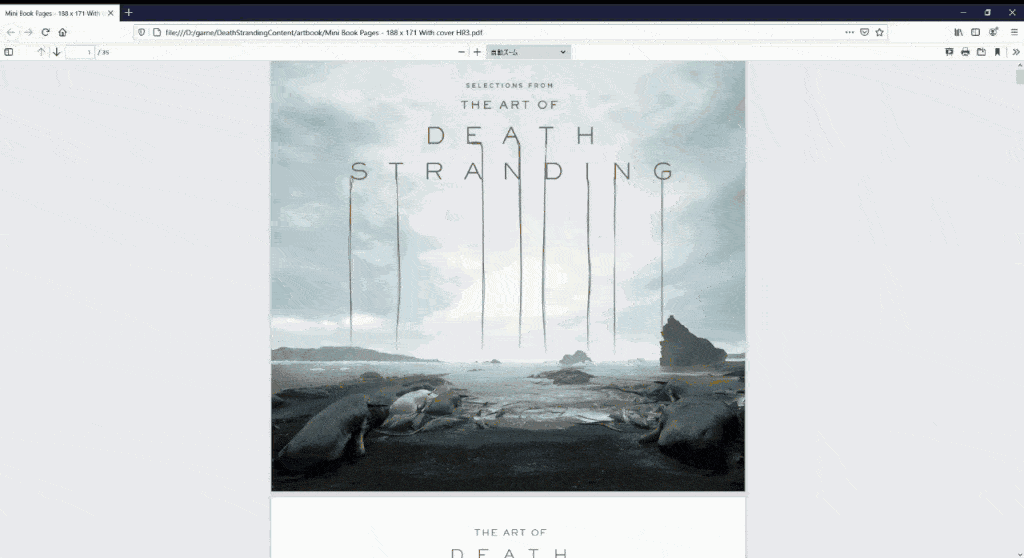
今回録画した動画はこんな感じ
こちらは最近セールで買った「DEATH STRANDING」の設定資料です
ご覧いただければわかると思いますが、途中で操作に手間取って変な空白の時間ができてしまいました
このような空白の時間は視聴しててつまらなく感じさせてしまうので編集で切ってしまいましょう💡
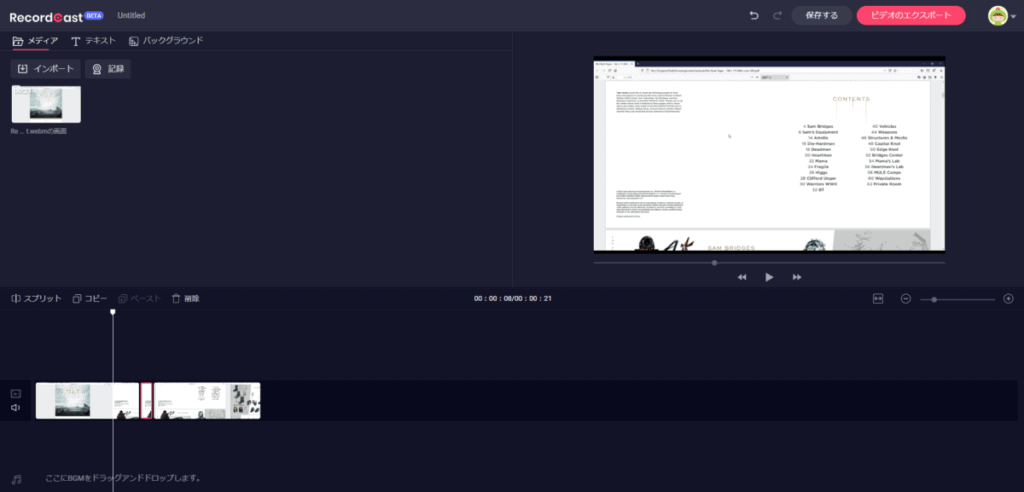
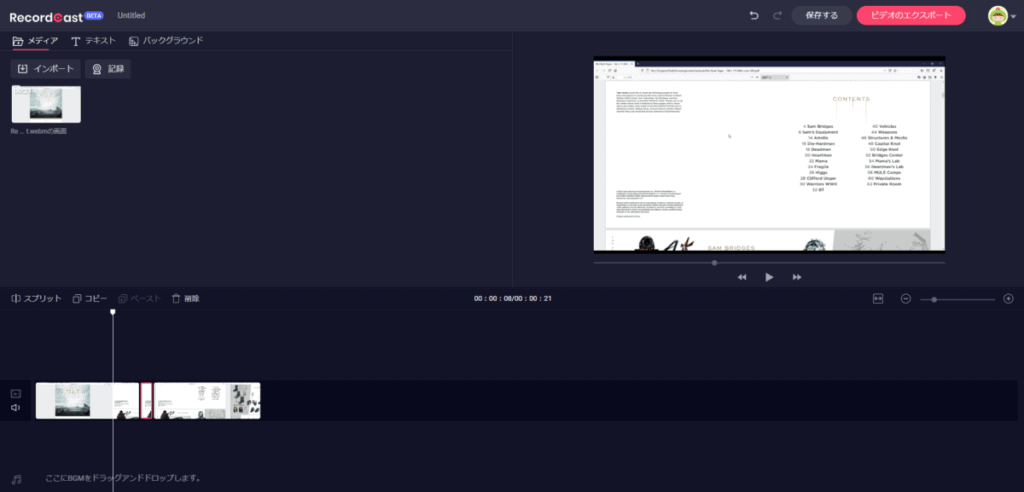
ということで若干無駄な時間があったのでカットしてみました
画像の左側にある「スプリット」ってところをクリックしてカットしていきましょう
カットした不要な部分はクリックして選択し、デリートキーや「削除」とあるところをクリックすれば不要部分を消すことができます
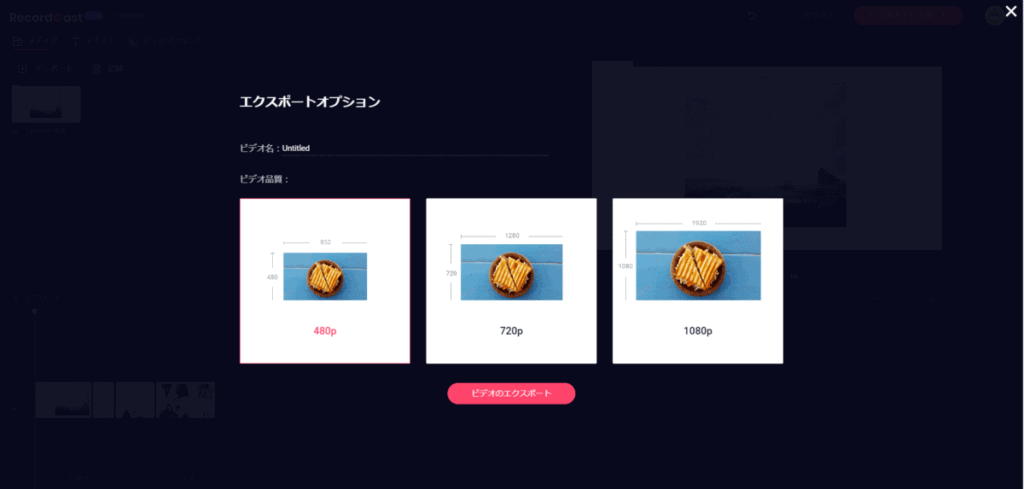
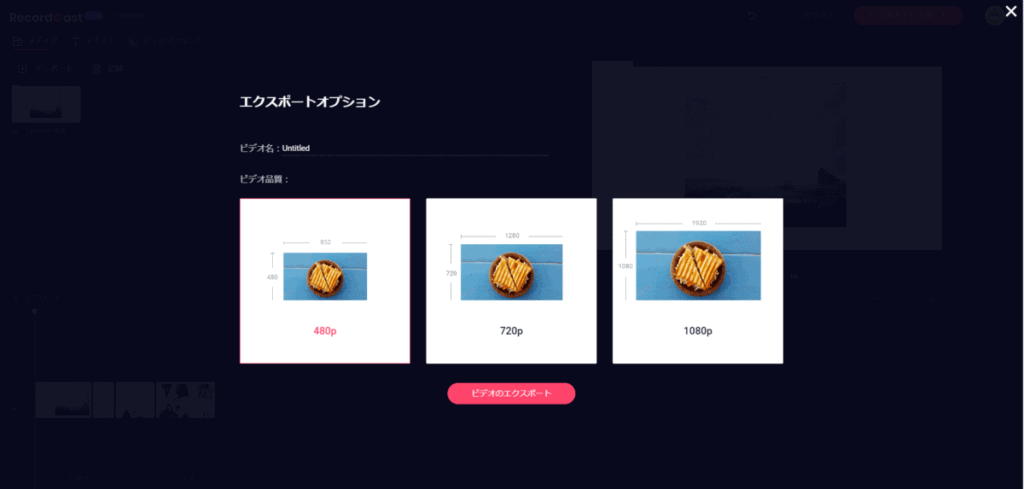
カット・テキストの追加・BGMの追加などを行い編集が完了したら、右上にある「ビデオのエクスポート」をクリックして、動画の解像度を選択します
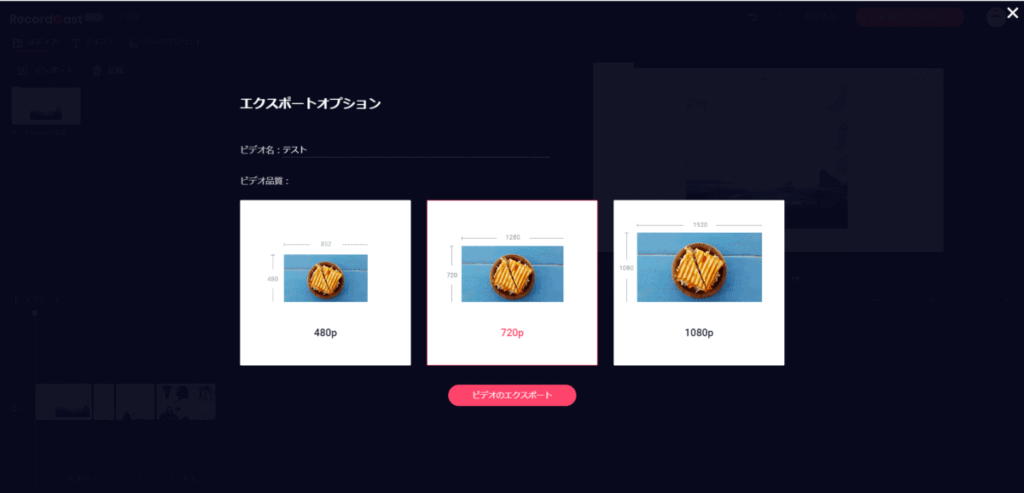
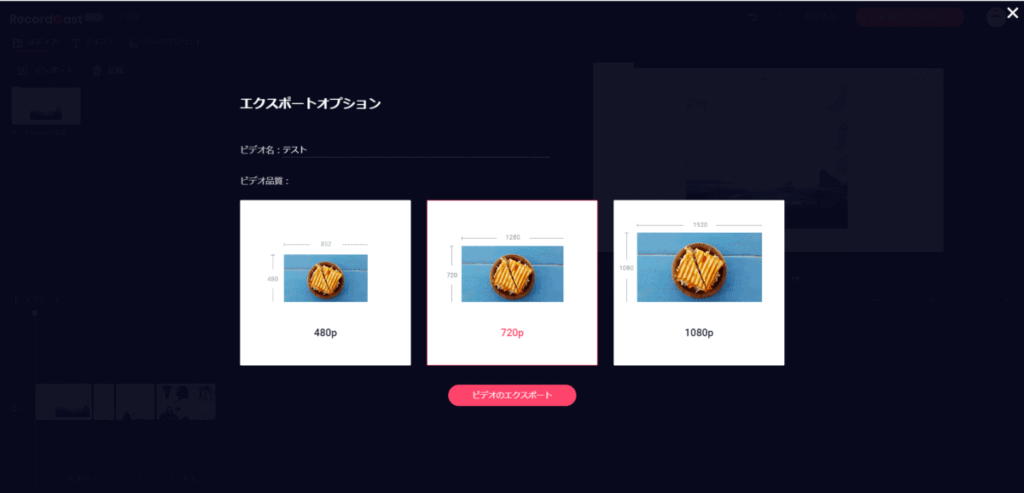
今回はHD画質1280×720の動画として保存したいので720pを選択します
あとはビデオをエクスポートをクリックすれば動画ファイルがダウンロードされますので、ダウンロードされた動画を確認してみましょう
そうして編集した動画がこちら
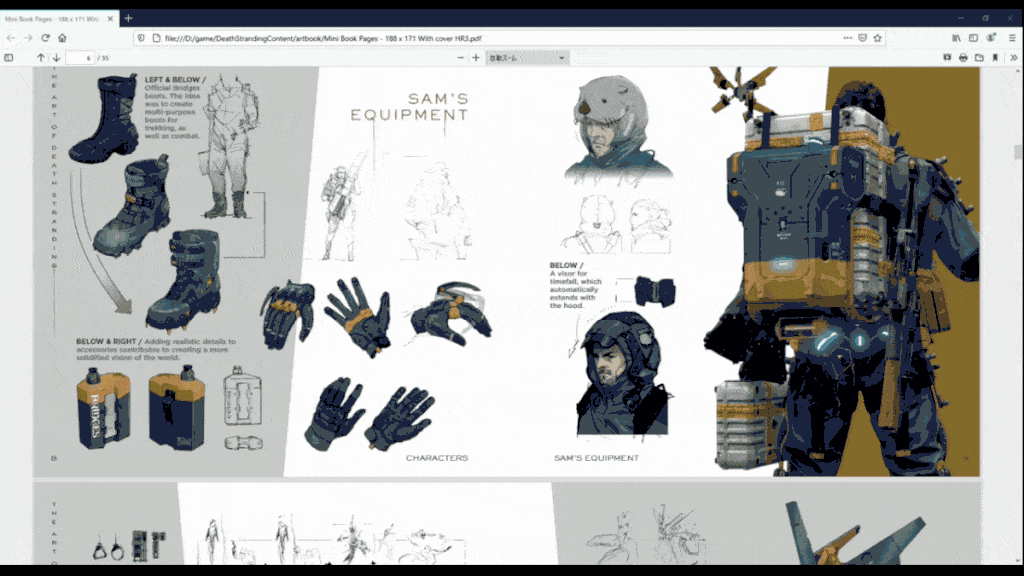
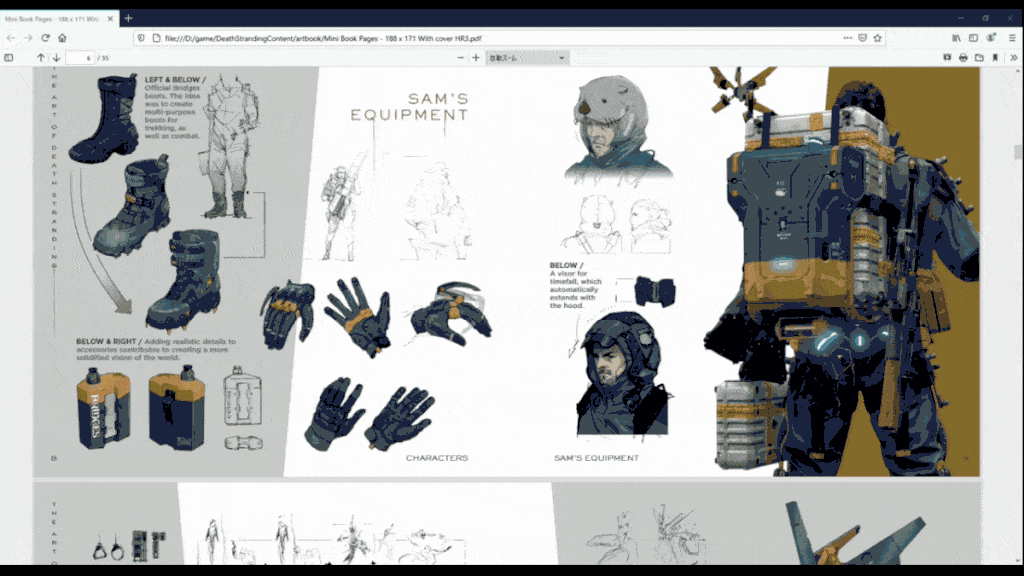
合計4秒ぐらいカットしました
最初のと比べてスムーズになっていることがわかると思います
今回はカット編集のみですが、凝った編集をしないのであれば無料でインストールせずに録画から編集まで完了させることができちゃうのです



使用感もかなり使いやすく、多少の違和感はあるけど自動翻訳でも全く不便を感じませんでした



ただ、テロップの日本語がおかしかったので、使用の際には自動翻訳は使わない方が良いかもしれません
課金要素なしで連続30分録画できちゃう
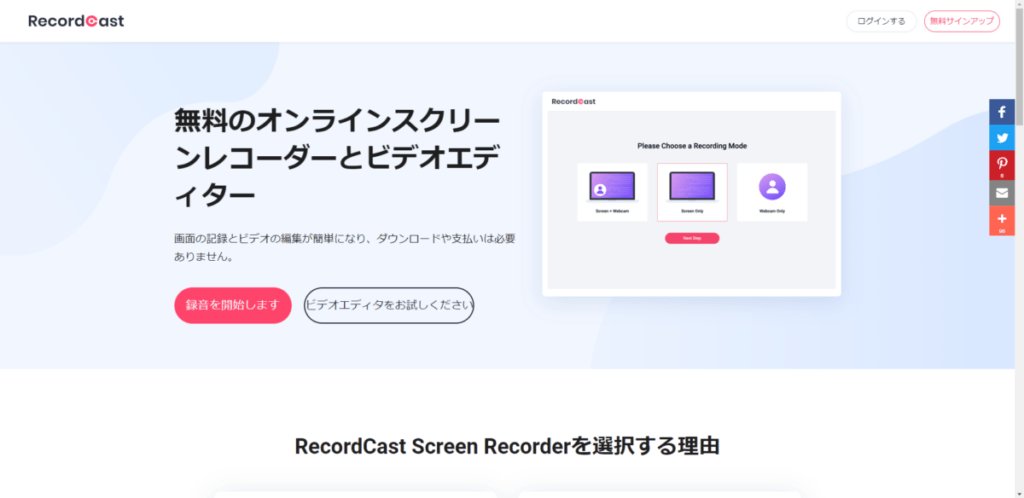
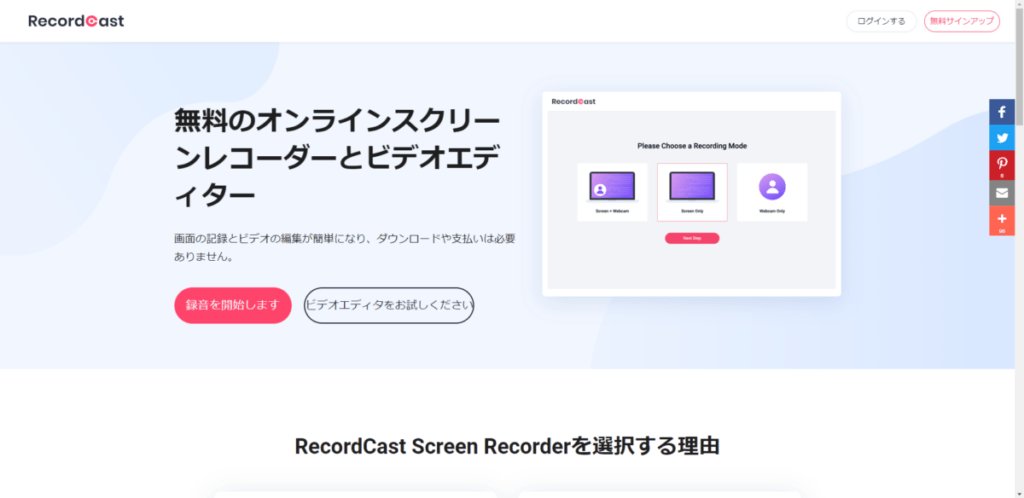
ここまで良い面ばかりで使わない手はないと思うぐらいでしたが、ひとつだけ欠点があります
RecordCastは完全無料で使いやすいサービスなのですが、連続して録画できる時間は30分となっているんですよね



例えばゲーム実況をするために使うとしたら30分なんてあっという間に過ぎちゃいます
今のところ課金要素もないので30分以上録画したい場合は、一度切ってからまた録画しなおす方法しかないと思います
ここだけはちょっと不便だなと思いました(。-`ω-)ンー



とはいえ無料で動画編集まで出来るのですから利点の方が上回っています
無料でインストールせずにPC画面を録画ができて、しかも編集までできちゃう優れものなので興味がありましたら利用してみてはいかがでしょうか?
といったところで今回はこの辺で(・ω・)ノシ
あわせて読みたい
Free Online Screen Recorder & Video Editor | RecordCast
RecordCast is an all-in-one screen recorder and video editor to help you record a video from screen and edit your video. You can record the whole screen, specif...


お気軽にコメントください(´°v°)/ンピッ